u盘格式化软件怎么用
- 分类:win8 发布时间: 2016年11月05日 13:00:22
很多人的系统用久,都会产生很多系统垃圾,导致电脑运行速度下降,那么解决这样的最好办法就是用u盘格式化软件,u盘格式化软件怎么用,很多网友还不知道u盘格式化软件教程,u盘格式化很好强制系统格式化,那么就由小编告诉你u盘格式化软件怎么用。
u盘格式化软件教程:
格式化也称为初始化,闪存盘(u盘、mp3等)在出厂后,经过格式化,才能被系统识别和使用。如果需要删除整个磁盘上的全部内容的话用格式化的方法是比较快速方便的。
快速格式化:粗枝大叶的格式化,没有把大部分扇区格式化。
强制格式化:对每一个扇区进行逐个格式化,如果发现坏扇区,就会做修复了。

电脑系统强制格式化
1、我们首先插入u盘到电脑主机的USB接口处,然后鼠标点击右键“我的电脑” 在鼠标右键点击选择管理并打开。
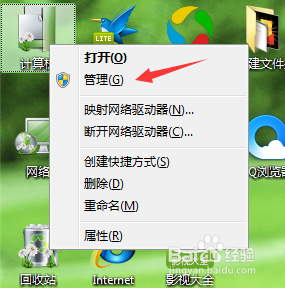
2、打开管理窗口后打开存储 - 磁盘管理,然后找到你的u盘盘符。
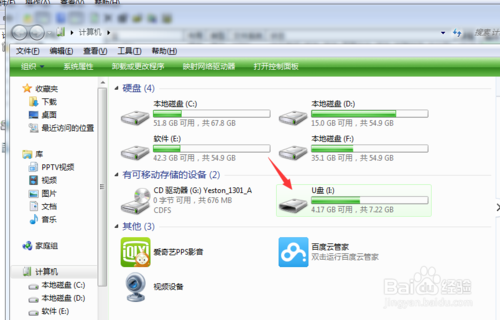
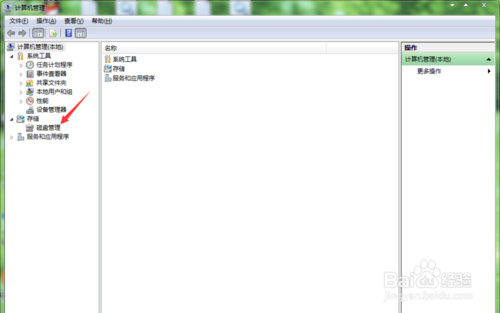
3、软化我们右键点击选中的U盘并且格式化
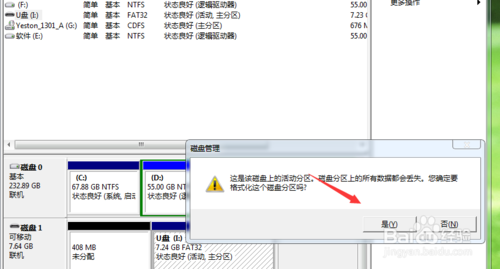
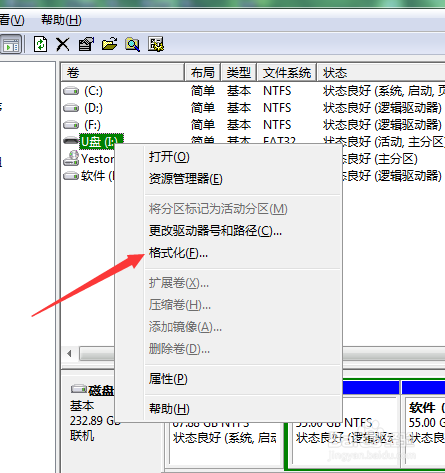
4、我们一直默认点击确定,不需要去动。
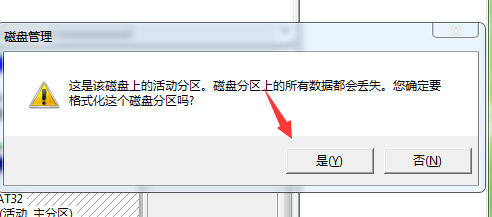
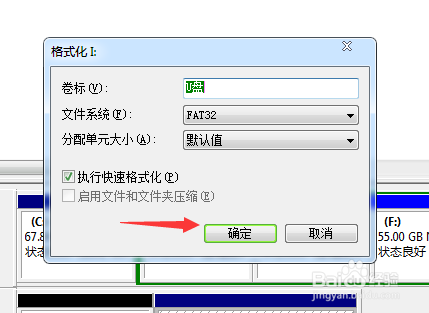
5、到了最后一步,一定要把有用的数据复制下来。
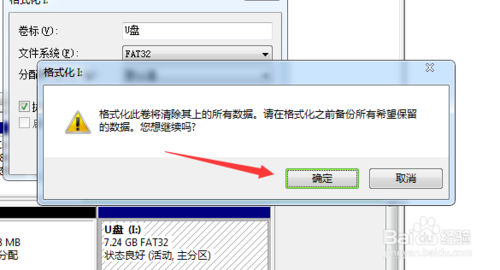
U盘软件格式化一
1、下载usboot,大家一直跟着小编做,就可以了。
软件名称:USBootu盘启动盘制作工具 winpe专用版 绿色版软件大小:355KB更新时间:2014-03-172、我们解压到桌面并且打开
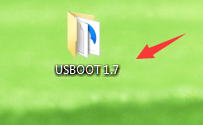
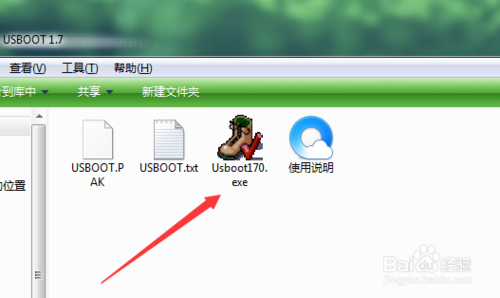
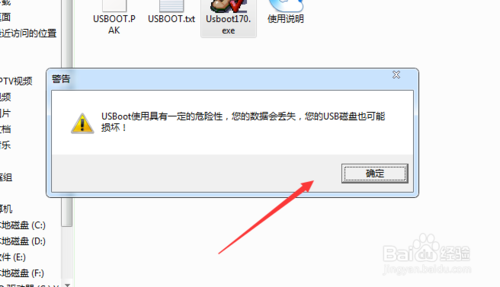
3、打开以后就开始格式化了
PS:请看清楚你选择的U盘盘符
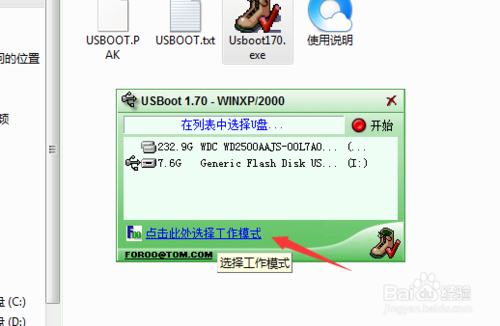
4、格式化前的调整工作模式
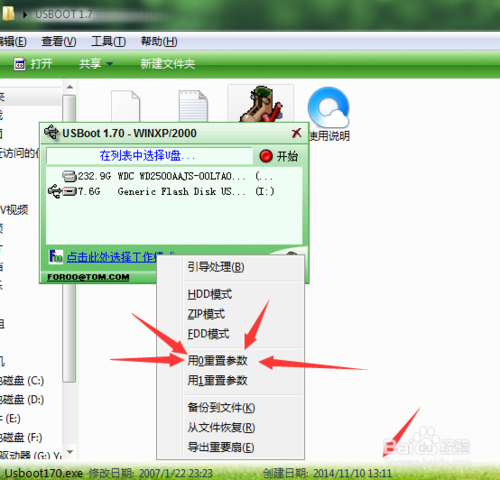
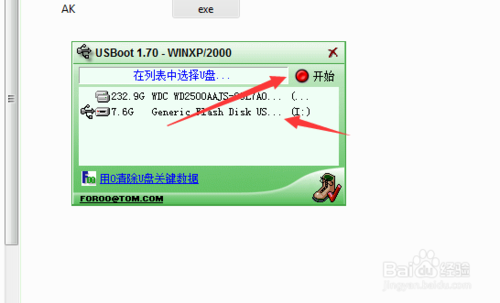
5、点击确定就格式化了,然后我们进入我的电脑,在进行格式化。
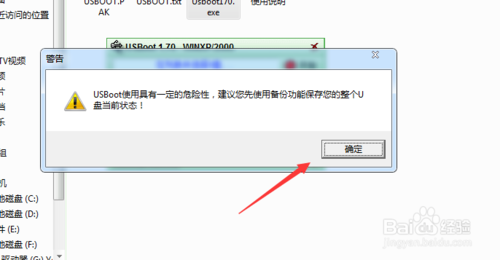
6、格式化以后就完成了
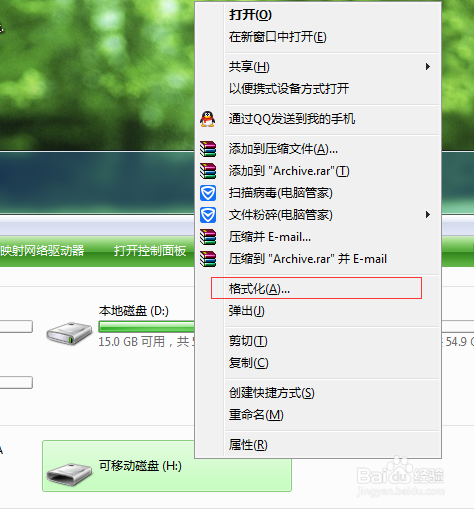
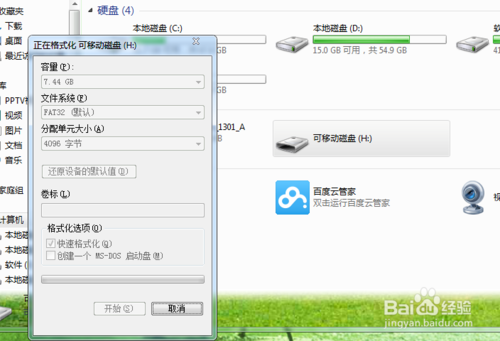
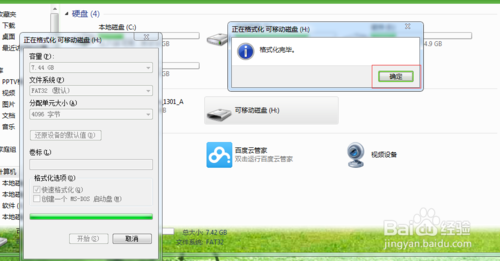
U盘软件格式化二
1、电脑店U盘格式一件非常好的格式工具,我们开始下载吧!
软件名称:电脑店U盘格式化工具(FormatTool) v2.1 中文绿色免费版软件大小:468KB更新时间:2014-12-152、我们下载完成以后就打开了
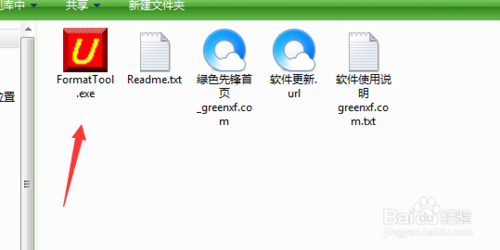
3、选择你的盘符,点击确定U盘格式就开始了。
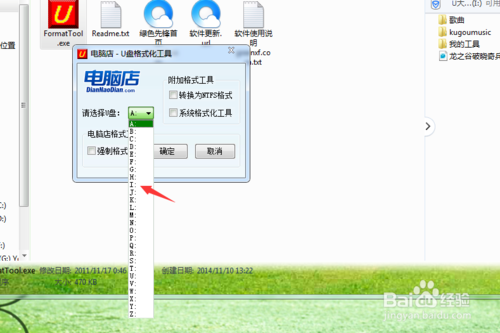
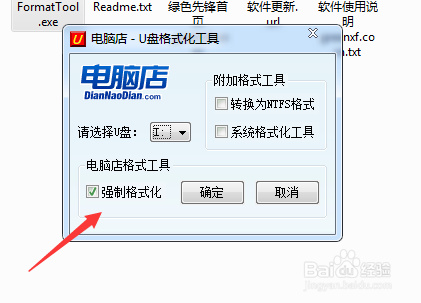
上面就是u盘格式化软件教程,u盘格式化软件好用,格式化干净,不带残留,把系统格式化的干干净净,小编也用过u盘格式化软件,也是通过u盘格式化软件教程学会的,现在传授给你们这些,如果还有不会的,或者遇到什么问题都可以向我提问,小编第一时间给你解答。
猜您喜欢
- 电脑无缘无故重启,详细教您电脑无缘无..2018/08/07
- 深度win7雨林木风哪个好2016/12/24
- 投影仪无信号,详细教您怎么解决投影仪..2018/06/22
- 电脑数据恢复,详细教您电脑数据如何恢..2018/08/23
- 详细教您xp电脑不显示桌面怎么办..2018/10/20
- ipad怎么截图,详细教您苹果ipad怎么截..2018/05/18
相关推荐
- 小编教你什么是onedrive 2017-10-25
- 详解0xc00000c2蓝屏怎么办 2019-05-25
- 老司机教你AMI BIOS如何设置U盘启动.. 2019-03-22
- win7专业版64位英文版如何转换中文版.. 2016-11-20
- 如何解除电脑安全模式,详细教您解除安.. 2017-11-11
- u盘病毒专杀工具使用教程 2016-10-30




 粤公网安备 44130202001059号
粤公网安备 44130202001059号