优盘启动工具安装win10教程
- 分类:win8 发布时间: 2016年11月07日 11:00:10
优盘启动工具哪个软件好用,现在很多人都有U盘,而且u盘功能非常强大,他们需要u盘安装win10系统,那继续需要用到优盘启动工具,小编推荐快启动u盘工具,它功能非常强大,很适合小白们使用,那么就让小编告诉大家优盘启动工具安装win10教程吧,保证让大家学会吧。
优盘启动工具安装win10教程:
01主菜单将准备好的快启动u盘启动盘插在电脑usb接口上,然后重启电脑,在出现开机画面时通过u盘启动快捷键进入到快启动的主菜单界面后,用键盘上的上下键将光标移至“【02】运行快启动Win8PE防蓝屏版(新机器)”并回车确定,如右图所示:
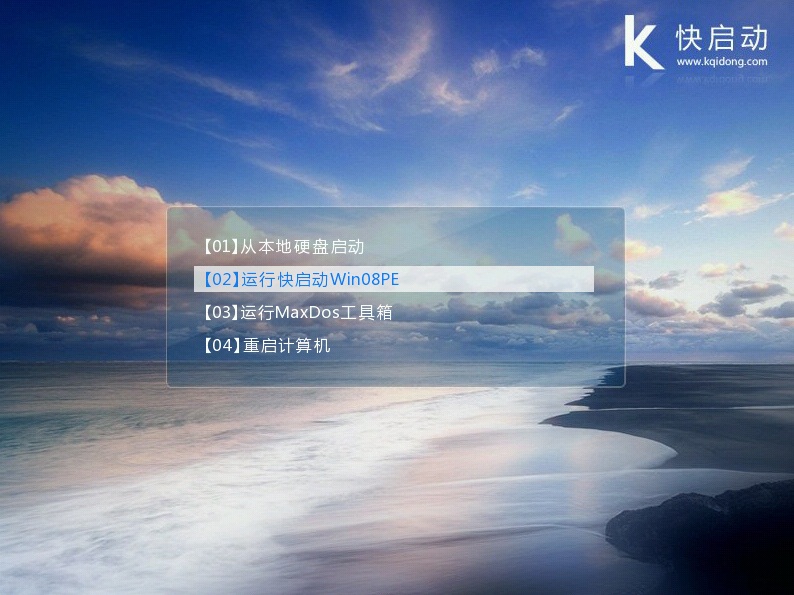
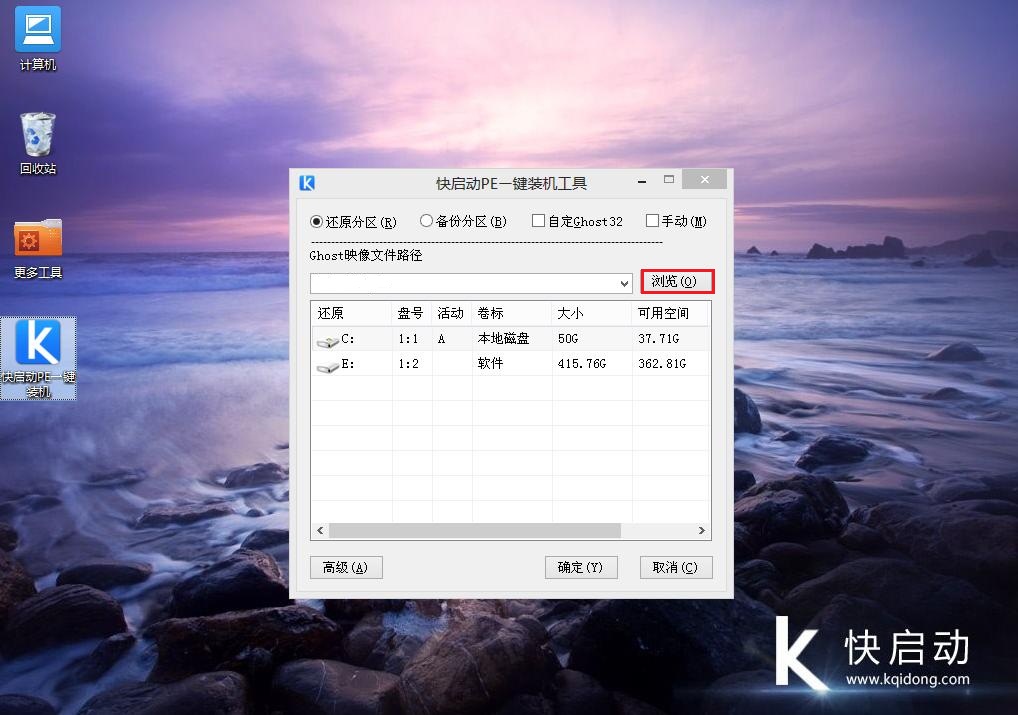
02一键装机工具进入快启动win8pe系统后会自启快启动一键装机工具,在工具界面点击“浏览”按钮,如左图所示:03选择镜像随后会弹出一个窗口,我们只需进入u盘根目录下,选中ghost win10系统镜像文件,然后点击“打开”按钮即可,如右图所示:
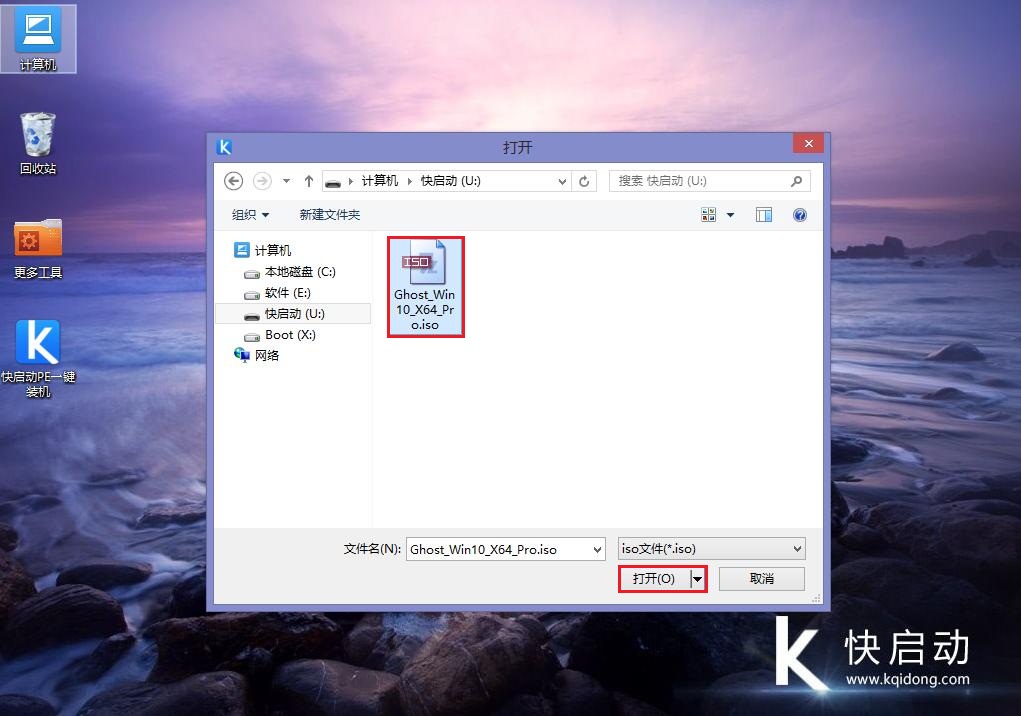
04选择系统盘添加完镜像文件后,点击需要安装的磁盘将其作为系统盘,接着点击“确定”按钮,如左图所示:
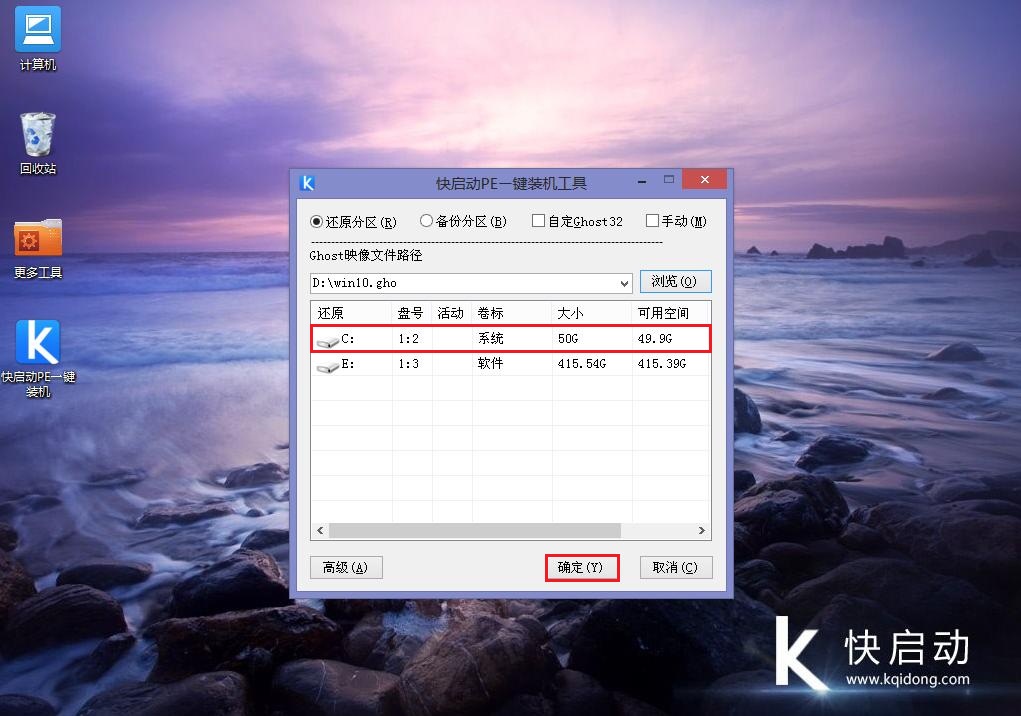
05点击确定此时会弹出提示窗口,询问是否执行还原操作,我们点击“确定”即可,如右图所示:
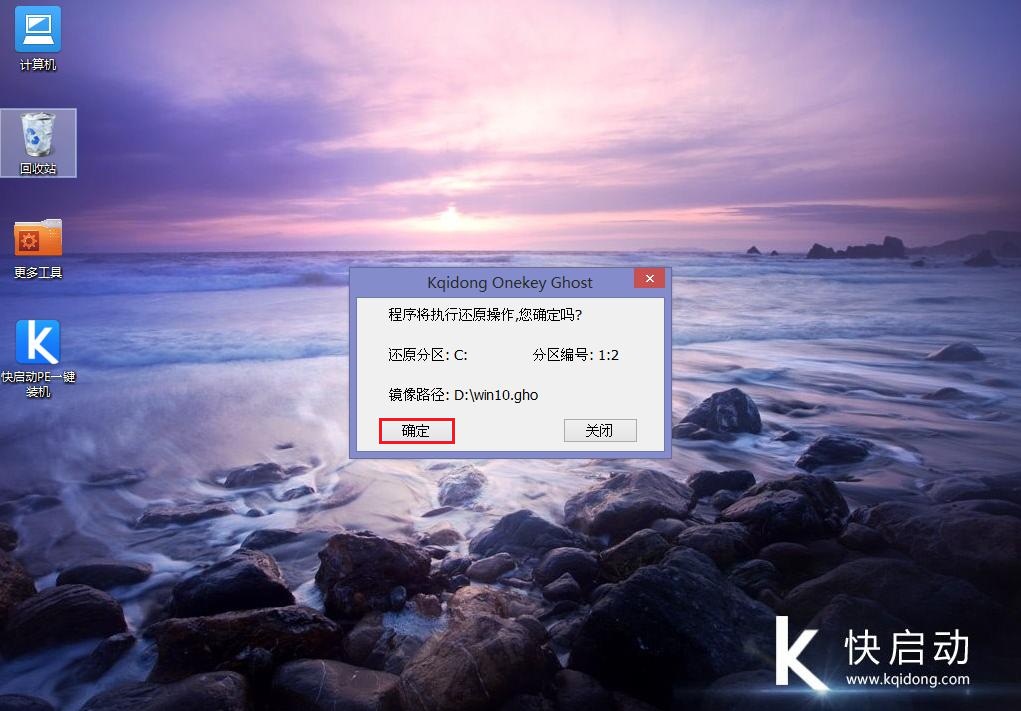
06释放系统镜像完成上述操作后,程序便会自动释放系统镜像文件,如左图所示:
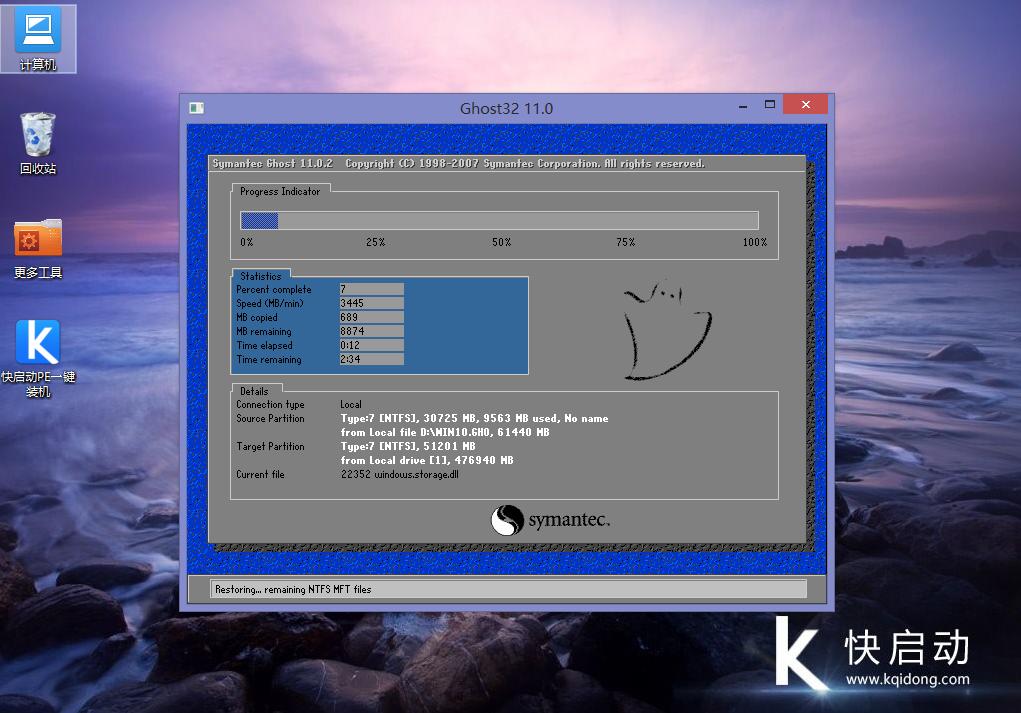
07等待安装系统重新启动进入安装系统界面,无需操作耐心等待5到10分钟,如右图所示:

08安装系统成功解压完成之后会弹出提示框,这个时候我们就可以点击“确定”重启计算机安装win10系统了。是不是没有想象中那么难呢?但小伙伴们请谨记安装系统的时候首先要检查一下自己的计算机分区格式是不是MBR的格式,如果不是,就要重新分区并转换一下MBR格式,再进行以上的操作,否则U盘装ghost win10系统会失败的。
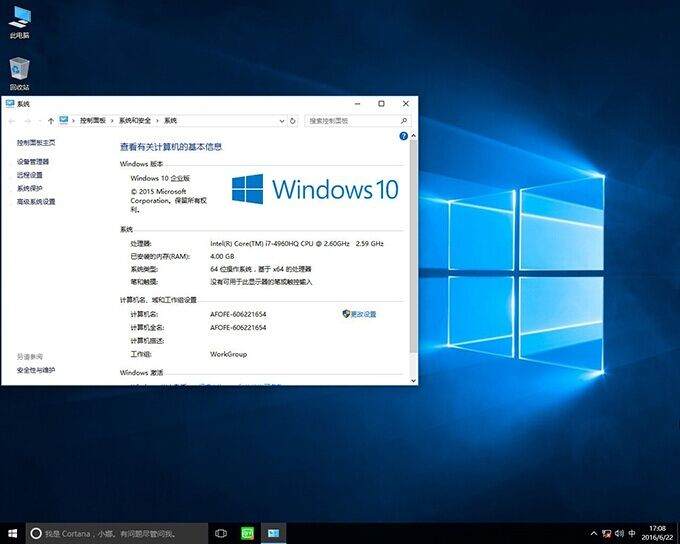
综上所述,这就是优盘启动工具安装win10教程了,还不会用u盘启动盘盘,那就来看看小编帮你们整理的这篇文章吧,优盘启动工具安装win10其实很简单,不需要太多的操作方法,上面的方法就几个步骤,简单易懂,只要你们认真去看去动手做,很快你们就安装,以后自己就是大神了。
猜您喜欢
- 解答电脑老是自动重启怎么办..2018/11/27
- 笔者教你win10控制中心不见了怎么解决..2019/03/09
- 详细教您缓存是什么意思2018/10/20
- 老司机教你电脑卡的原因有哪些..2019/01/19
- tp-link网卡驱动,详细教您tp-link网卡..2018/03/15
- 雨林木风win7光盘装机步骤2017/02/27
相关推荐
- 一键windows重装系统教程 2016-11-25
- 深度XP3系统下载 2016-11-24
- 如何设置u盘启动,详细教您如何快速进.. 2018-01-06
- 小编教你如何设置U盘启动 2017-08-23
- 笔记本电脑系统怎么重装win8.. 2021-12-02
- 详细教您连接无线网络提示有限的访问.. 2019-04-08




 粤公网安备 44130202001059号
粤公网安备 44130202001059号