如何用u盘装win7系统流程详解
- 分类:win8 发布时间: 2016年11月08日 10:00:04
很多刚买的新电脑没有安装任何的系统。这个时候就需要我们自己给喜爱的电脑装系统了。就有网友提问说怎么用u盘装win7系统呢。接下来小编就来解决问题了并且带来了如何用u盘装win7系统的教程了。下面就是如何用u盘装win7系统流程详解。
方法/步骤
1、首先补充一下,如果要下载X版Windows系统,可以到“系统之家”进行下载自己需要的系统。
完成上一步,我们开始讲今天的主题。打开浏览器,搜索U启动,选择第一个,下载”U盘启动盘制作工具“,下载完成后,安装。。。
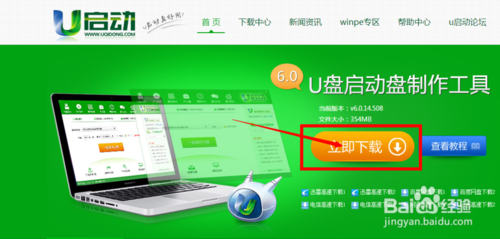
如何用u盘装win7系统流程详解图一
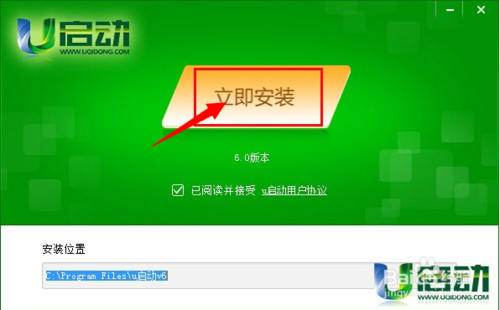
如何用u盘装win7系统流程详解图二
2、安装完成后,插入U盘,选择”一键制作U盘“,弹出框选择”确定“,然后开始制作。u盘启动盘制作完成后会弹出一个是否进入“电脑模拟器”测试u盘的启动情况,我们选择”否“,然后退出软件,这时我们在”计算机“会看到,U盘的名字已经变成"U盘启动盘"了。
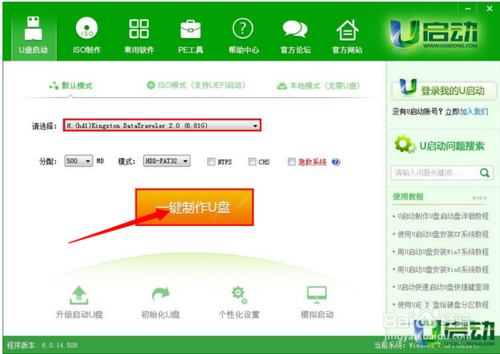
如何用u盘装win7系统流程详解图三
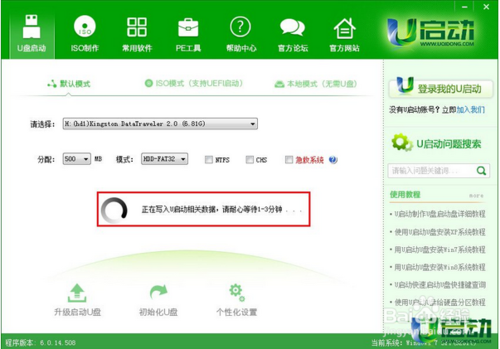
如何用u盘装win7系统流程详解图四
3、然后我们把先前已经下载好的ghost win7系统镜像文件直接拷贝到u启动u盘中的GHO文件夹里。然后我们在下面看一下你的电脑品牌开机时进入U启动的快捷键。
【组装电脑主板】
主板品牌 启动按键
华硕主板 F8
技嘉主板 F12
微星主板 F11
映泰主板 F9
梅捷主板 ESC或F12
七彩虹主板 ESC或F11
4、记住你的电脑进入启动页面的快捷键。然后重启电脑,在开机时马上点击你电脑的快捷键,然后会看到U启动系统操作界面,然后用↑↓键或者直接选择”【2】“运行u启动win03pe增强版(老机器)(如果你的电脑预装的是WIN8则选择【3】运行u启动win8pe增强版(新机器)),然后按下回车键,就会进入WindowsPE系统
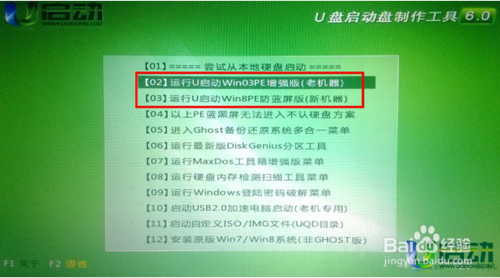
如何用u盘装win7系统流程详解图五
5、进入到winpe系统之后双击打开桌面上的“u启动pe一键装机工具”,打开之后我们会看到装机工具已经自动检测到了GHO镜像路径,我们就不用再去管它了,点击下面的”确定“,然后弹出窗口提示在”完成后重启“前打勾,点击”确定“。然后就开始漫长的等待了。。
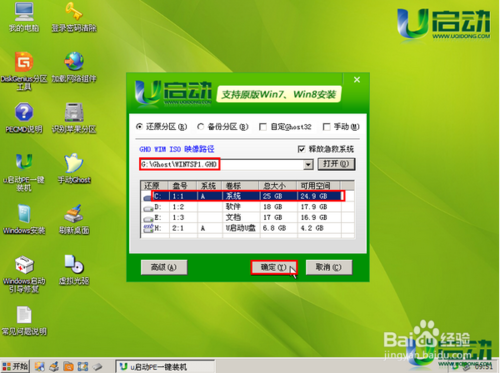
如何用u盘装win7系统流程详解图六
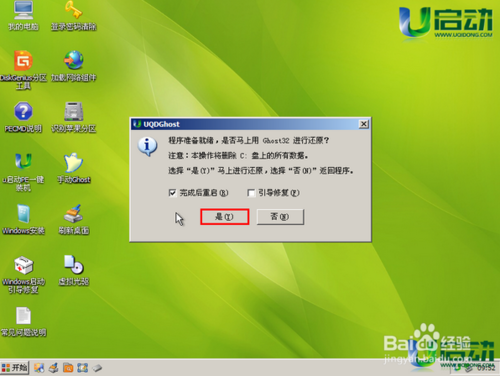
如何用u盘装win7系统流程详解图七
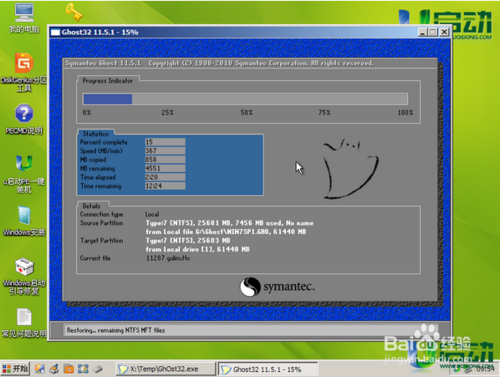
如何用u盘装win7系统流程详解图八
6、完成后,弹出窗口”是否重启计算机“,我们点击”是“,也可以等10秒后让他自动重启。然后所有操作基本已完成了。重启后,电脑会进行第一次运行电脑自动安装”驱动“。稍等一会儿就可以看到你期待已久的”WIN7“画面了。
以上就是如何用u盘装win7系统流程详解。小编感到很自豪很写出这么棒的教程帖子。希望小编用心良苦的装系统的帖子能得到大家的喜爱。好了,闲话不多说我们下篇教程再见吧。如果更多电脑的常见问题和热门资讯。请关注我们的官方网站。
猜您喜欢
- 详细教您电脑键盘锁了快速解锁?..2018/10/23
- 笔记本内存条怎么装,详细教您安装笔记..2018/03/19
- 为你解答电脑截图快捷键有哪些..2019/01/15
- 制作u盘winpe系统盘教程2017/08/05
- 小编教你网页打开慢的解决方法..2018/11/11
- 电脑蓝屏代码0x000024,详细教您怎么解..2018/07/25
相关推荐
- 为什么为什么手机连不上wifiwifi,详细.. 2018-07-11
- 开机进不了bios,详细教您怎么解决win8.. 2018-04-20
- 详细教您硬盘故障怎么修复.. 2018-10-22
- 手机连接电脑只显示充电,详细教您手机.. 2018-07-12
- 雨林木风xp系统安装教程 2017-07-21
- 怎么使用u盘最长久 2016-11-10




 粤公网安备 44130202001059号
粤公网安备 44130202001059号