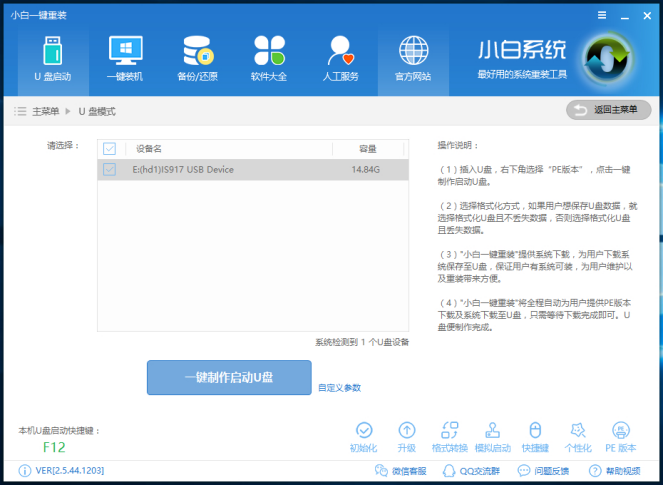
装系统是指当系统崩溃无法启动或者出现难以修复的问题时对系统进行重新安装。其实我们可以用U盘进行重装系统。但是对于小白来说还是有点复杂。今天我给大家介绍一下一键重装系统的简单详细方法。
电脑使用久了,电脑就会出现各种各样的问题,其中系统问题最为常见。大家对于重装系统都不陌生,但是把系统装进u盘随身携带估计很多人听都没听过。其实方法很简单。接下来,我就教给大家如何把系统装进u盘带回家!
一、准备工具:
8G或以上的空U盘一个
小白U盘启动盘制作工具,下载地址:www.xiaobaixitong.com
Win10系统镜像,下载地址:www.windowszj.com
二、 启动盘制作
首先用U盘启动盘制作工具的U盘模式制作好启动盘,U盘启动盘的制作比较简单,插入U盘按照提示点击一键制作U盘启动盘即可。
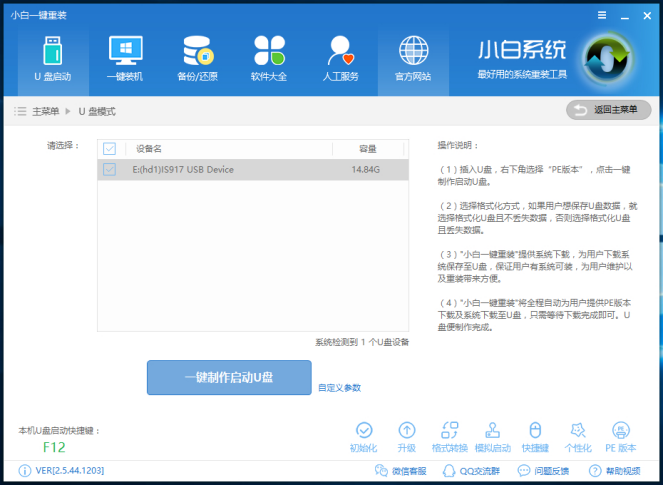
U盘装系统教程电脑图解-1
三、设置U盘启动
重启电脑按“一键U盘启动快捷键”选择U盘启动,不同主板按键可能不同但无非都是(F12、F11、Del、ESC等)几个,下面是不同电脑启动热键大家可以对照参考
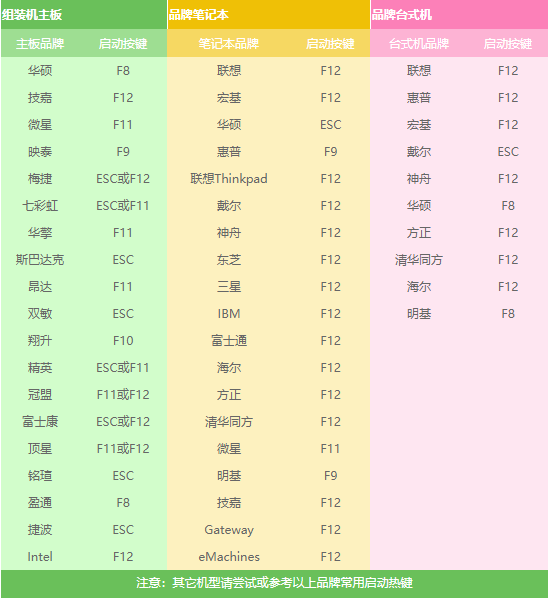
U盘电脑图解-2
四、 进入PE执行安装
1、 上面的步骤后进入到PE选择界面,这里一般选择“02WindowsPE/RamOS(新机型)”回车键确定即可。
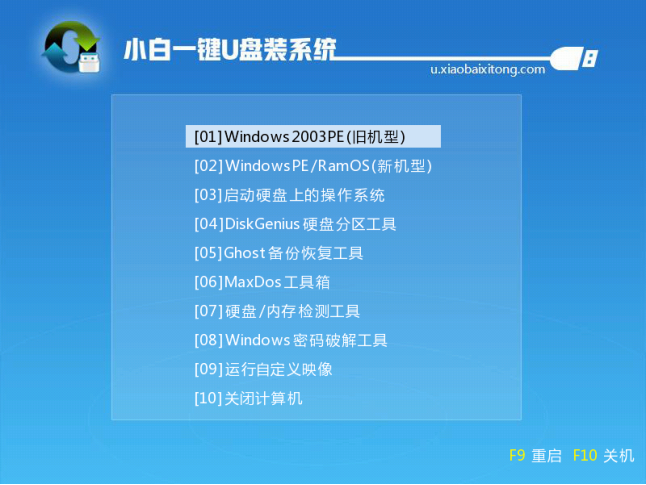
U盘装系统电脑图解-3
2、 进入PE桌面后会自动弹出PE装机工具,这里首选勾选需要安装的系统镜像,然后左下角选择“目标分区”,一般默认即可,为避免意外最好确定一下选择的是不是系统盘(C盘),之后点击“安装系统”。
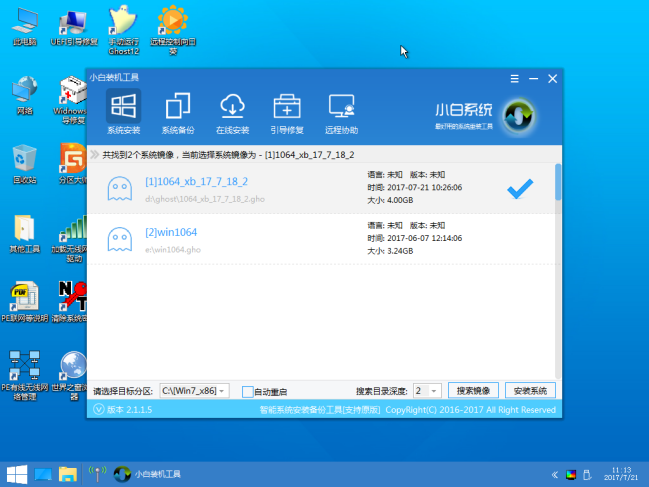
U盘装系统教程电脑图解-4
3、 装机执行系统安装过程中一般4-5分钟就可以完成。
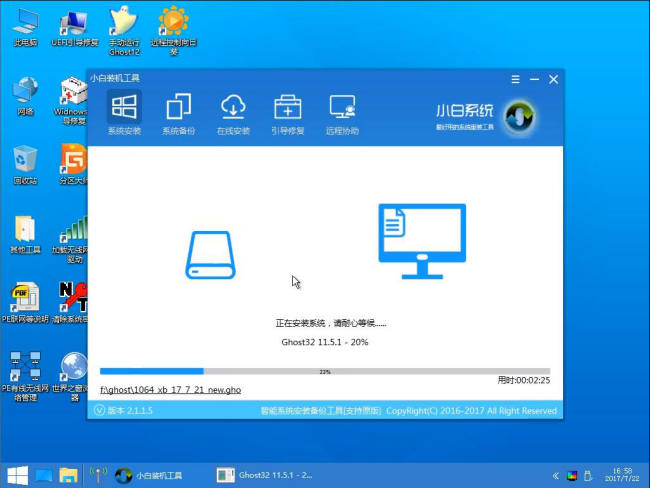
U盘装系统教程电脑图解-5
4、 完成后重启电脑完成最后的安装,直到进入全新的系统。

U盘装系统电脑图解-6






 粤公网安备 44130202001059号
粤公网安备 44130202001059号