u盘无法打开提示格式化
- 分类:win8 发布时间: 2016年11月08日 18:00:01
打开U盘时,u盘无法打开,会提示你需要格式化,查看U盘和硬盘属性分区格式为RAW,里面还有重要文件怎么解决u盘无法打开提示格式化的头疼问题,下面小编就来教你u盘无法打开的解决方法,以下是u盘无法打开提示格式化的图文教程。
u盘无法打开的解决方法:
1、执行操作前,我们需要下载WinHex这款软件。下载安装运行软件,然后在“工具”选项的下拉菜单中选中“打开磁盘”。
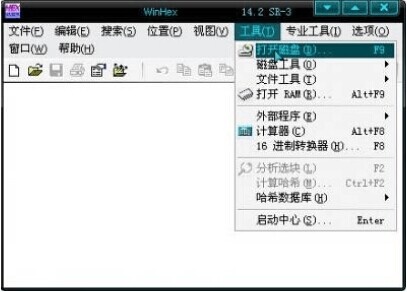
u盘无法打开的解决方法一
2、选中要修复的U盘,注意要选中“物理磁盘”中的U盘,然后点“确定”。
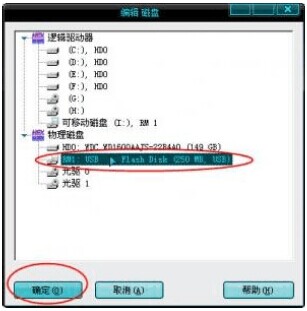
u盘无法打开的解决方法二
3、出现了一个“非分区空间”鼠标左键单击选中这个“非分区空间”。

u盘无法打开的解决方法三
4、然后打开“工具”选择“磁盘工具”→→“扫描丢失分区”。出现提示点击“确定”。这时候出现进度条,根据U盘大小,时间不等,也就是几分钟吧很快的。
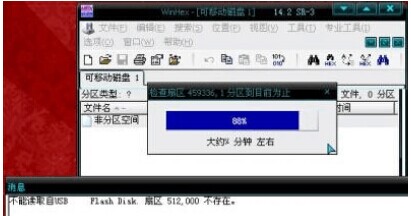
u盘无法打开的解决方法四
5、出现有分区被找到的提示,点击“确定”。另外还有一个提示没有用处,直接关掉即可。
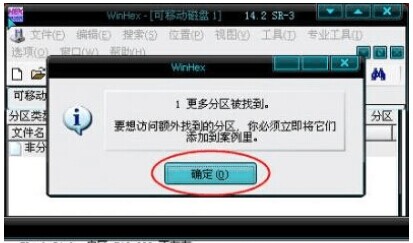
u盘无法打开的解决方法五
6、这下就会在软件的列表中看到一个“分区”,双击打开这个分区。
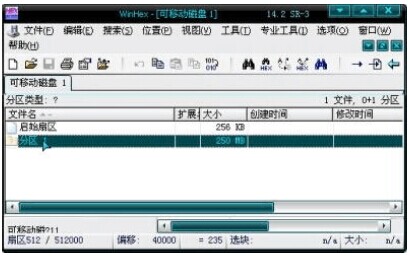
u盘无法打开的解决方法六
7、这下丢失的文件就可以全部找回了。需要注意的是:文件名前面图标上带“X”或“?”的是以前删除或移动的文件痕迹,是不能恢复的。

u盘无法打开的解决方法七
8、选择能恢复和需要恢复的文件,按住“Ctrl”不放可进行多选,也可以按住“Shift”进行批量选择。然后在选中的文件上点击鼠标右键,在出现的菜单中选择“恢复/复制”。

u盘无法打开的解决方法八
9、设定好恢复的目的地(最好新建一个文件夹),然后点“确定”。

u盘无法打开的解决方法九
以上就是u盘无法打开的解决方法,觉得还可以,有帮助的朋友可以收藏起来参考下,希望可以帮到你,更多今精彩内容敬请参考查看。
猜您喜欢
- 深度技术W7安装步骤2016/12/28
- 鼠标速度自动变慢2016/10/29
- 手机开不开机怎么办,详细教您手机无法..2018/07/09
- 打印机安装失败,详细教您打印机驱动安..2018/10/18
- windows资源管理器已停止工作,详细教..2018/05/21
- 重装系统win8.1教程2017/03/10
相关推荐
- 主板温度过高怎么办 2016-11-07
- 用u盘安装系统步骤 2016-11-21
- 怎样卸载瑞星杀毒软件,详细教您卸载瑞.. 2018-02-26
- 老司机教你电脑蓝牙适配器怎么用.. 2019-01-11
- 网络受限制或无连接怎么办,详细教您网.. 2018-07-10
- 查找我的iphone怎么用,详细教您查找我.. 2018-08-07




 粤公网安备 44130202001059号
粤公网安备 44130202001059号