
最近小编得到了一本战神笔记本设置u盘启动教程,非常多人都有神舟战神系列笔记本电脑,那么如何战神笔记本电脑设置u盘启动,设置好以后,我们就能使用u盘安装电脑系统,下面就是战神笔记本设置u盘启动教程。
战神笔记本电脑设置u盘启动步骤:
1、将u盘插入usb接口(建议插在usb2.0端口,非蓝色usb端口),并重启电脑

2、在开机画面出现时迅速按下“ESC”,并选择进入“boos manger”引导选项管理窗口
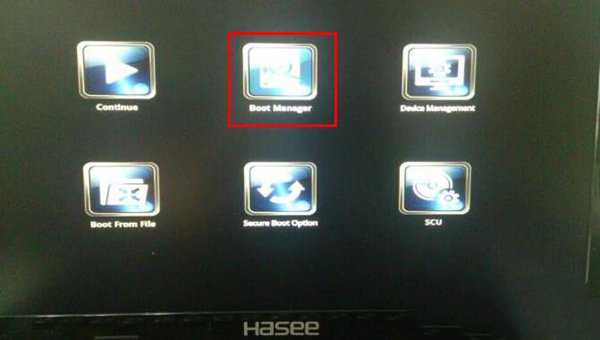
3、利用方向键和“+”“-”设置u盘为第一选项
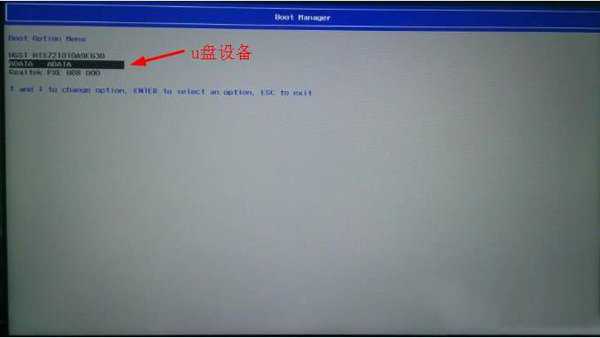
以上就是小编给你们介绍的战神笔记本设置u盘启动教程, 战神笔记本电脑设置u盘启动完后,保存并退出bios。重启电脑后你就会发现系统自动进入u启动安装选择菜单了。用u启动,装系统就是变得很简单。






 粤公网安备 44130202001059号
粤公网安备 44130202001059号