u盘格式化数据恢复方法
- 分类:win8 发布时间: 2016年11月09日 16:00:01
我们常常会用到小工具u盘,当u盘无法正常打开的时候我们会选择格式化,那么u盘格式化数据恢复要怎么做呢?接下来,小编将为大家分享一下u盘格式化数据恢复方法。

工具/原料
U盘格式化后数据恢复需要用到迅捷数据恢复软件。
电脑一台(苹果电脑不可以)
U盘格式化后数据恢复方法
将被格式化需要恢复数据的的U盘插到电脑上,台式电脑的话最好是插到机箱后面的USB接口上。

插上U盘之后,“我的电脑”中会有一个“可移动磁盘”。下载我们需要用到的迅捷数据恢复软件,如果还没有下载的话也可以去迅捷数据恢复软件官方网站sjhfrj.com下载。
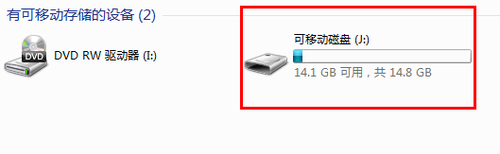
双击打开已经下载好的迅捷数据恢复软件,点右边的“数据恢复”图标开始恢复U盘格式化后的数据。
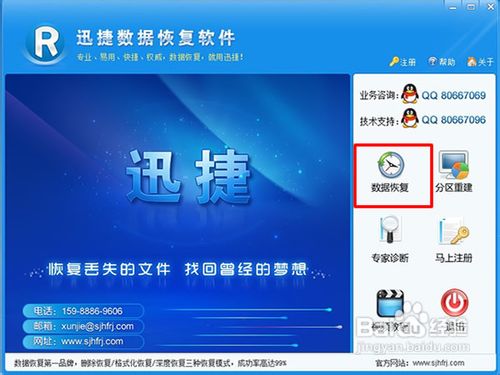
选择第二个格式化恢复模式,下一步继续
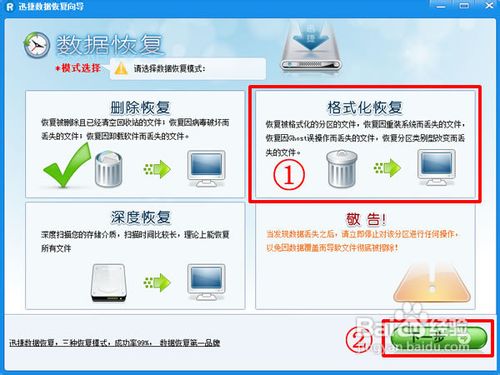
选择U盘,也就是“我的电脑”中的那个“可移动磁盘”,选中后会蓝色显示,下一步
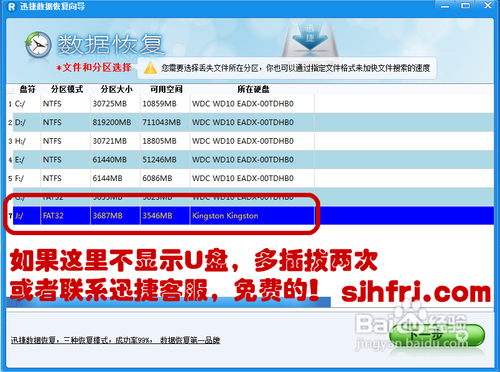
然后软件就会开始自动扫描指定的这个U盘,扫描到的文件都会显示出来,耐心等待一下。。。。
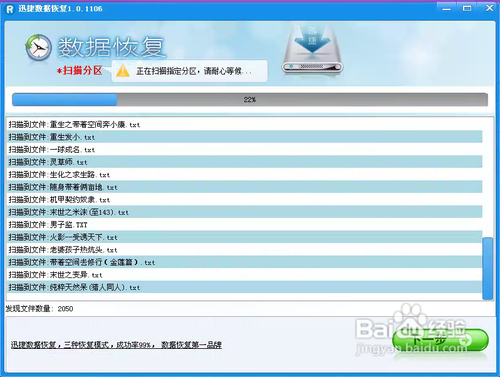
U盘扫描完毕之后,能扫描到的文件都会显示在软件界面中,从这里面找到自己需要恢复的文件。
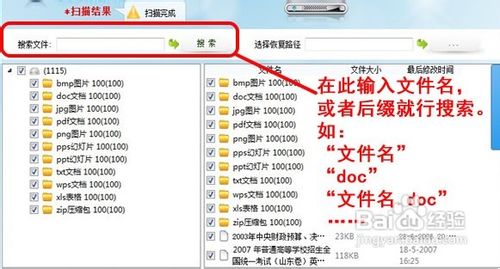
选择好需要恢复的文件之后,右上角选择一个恢复路径,也就是文件保存到哪里。这里不能直接选U盘本身,需要先恢复到电脑硬盘中。点击绿色的恢复按钮,选中的文件就会恢复到指定的那个位置。U盘格式化后数据恢复完毕!
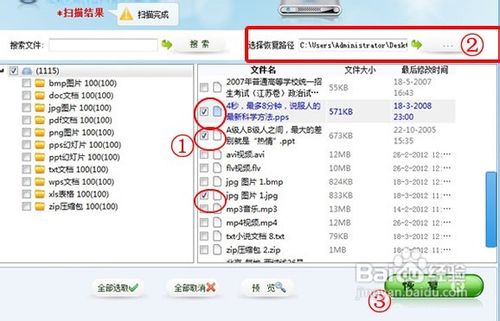
注意事项
不要直接恢复到U盘中,这样会造成二次破坏,一定要先恢复到电脑硬盘中,确认恢复完毕之后可以再复制到U盘中。
小编为大家分享的关于u盘格式化数据恢复方法是不是很实用呢,大家的u盘格式化后都会进行数据恢复,就可以按照上面的方法进行操作啦,也别忘了还有一些注意事项哦!
猜您喜欢
- skype官方下载2017/10/24
- 小编教你tar文件用什么打开..2019/03/07
- 打印机没有打印设置,详细教您打印机无..2018/02/02
- 笔记本电脑蓝屏,详细教您处理笔记本蓝..2018/04/04
- 查找我的iphone怎么用,详细教您查找我..2018/08/07
- U盘安装,详细教您U盘怎么安装xp..2018/02/07
相关推荐
- u盘乱码怎么修复 2016-10-29
- 12大学生高性价比的笔记本电脑推荐.. 2021-07-28
- 手机怎么连接电脑上网,详细教您如何使.. 2018-04-23
- word删除页眉横线,详细教您word如何删.. 2018-04-24
- 金士顿u盘低格工具哪个好 2016-11-12
- 英雄联盟游戏中怎么回复好友,详细教您.. 2018-08-11




 粤公网安备 44130202001059号
粤公网安备 44130202001059号