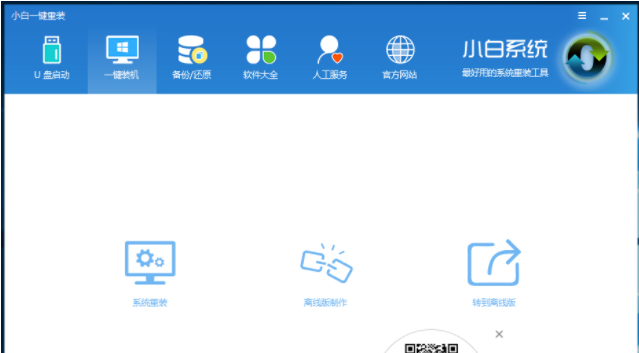
虽然现在使用win8系统的用户很少,但是仍然有部分用户还是喜欢win8系统的,那么怎么安装win8系统呢?今天小编就来分享一种简单的方法一键安装win8系统的方法。
基本人人都会使用电脑,但是会给电脑安装系统的用户却很少,那么怎么给电脑安装系统呢?操作方法还是比较简单的,接下来小编就以win8系统为例来说说安装系统的操作步骤。
最近小编我在网上看到有好多的粉丝小伙伴留言询问小编我关于安装win8的方法,接下来小编我就来好好教教大家吧。
一键安装win8系统方法
1.首先下载并安装运行小编一键重装系统工具,在软件主界面上点击系统重装,进入下一步。
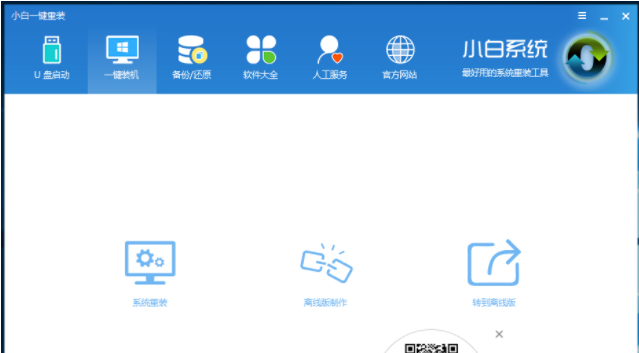
安装系统图-1
2.接着软件会自动检测电脑的安装环境,耐心等待完成,点击下一步即可。
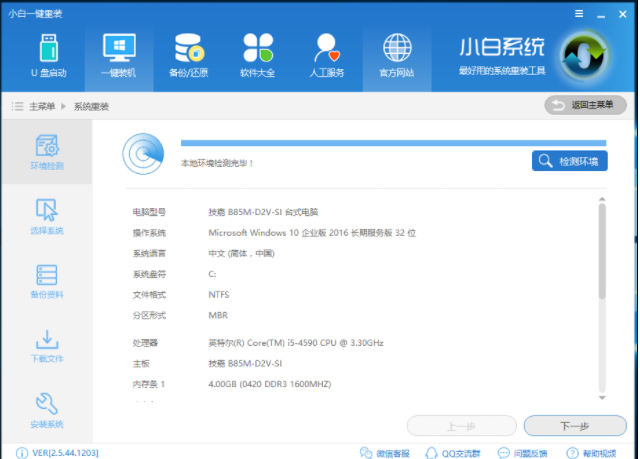
一键重装图-2
3.在系统选择界面选择Windows8系统,点击下一步继续。
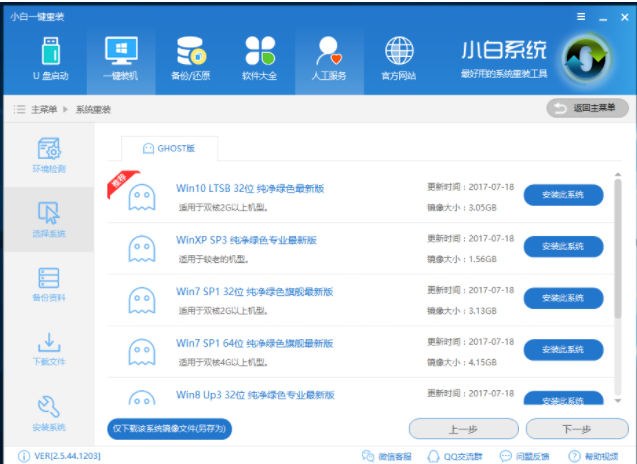
系统安装图-3
4.在备份资料界面中勾选需要备份的资料,如果没有什么好备份的,直接点击下一步即可。
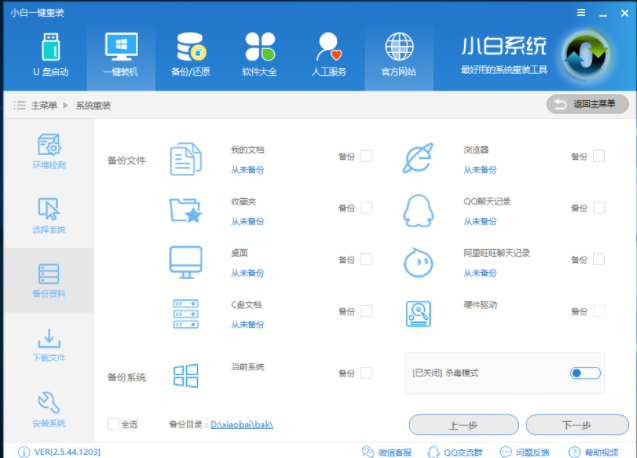
安装win8图-4
5.然后电脑就会自动开始下载系统并进行相关的操作,耐心等待完成后,点击立即重启即可。
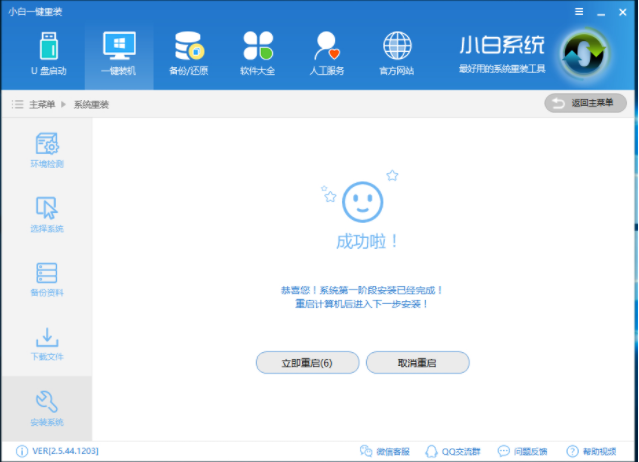
安装系统图-5
6.电脑重启进入ghost过程,这个过程大概要10-30分钟之间,耐心等待。
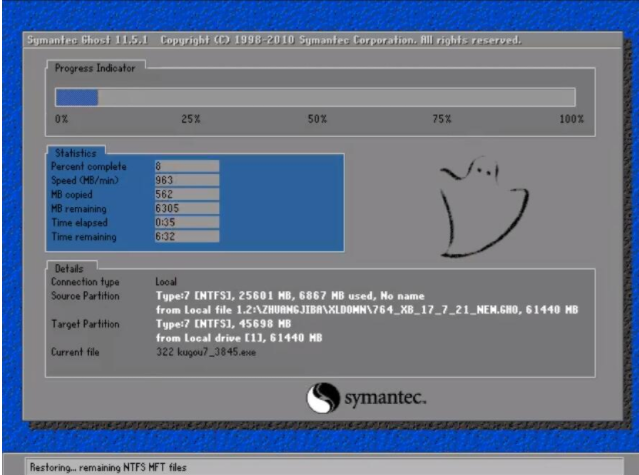
安装win8图-6
7.ghost完成电脑重启,进入win8系统安装过程,照旧耐心等待即可。

安装系统图-7
8.最后win8系统安装完成,进入win8系统桌面。
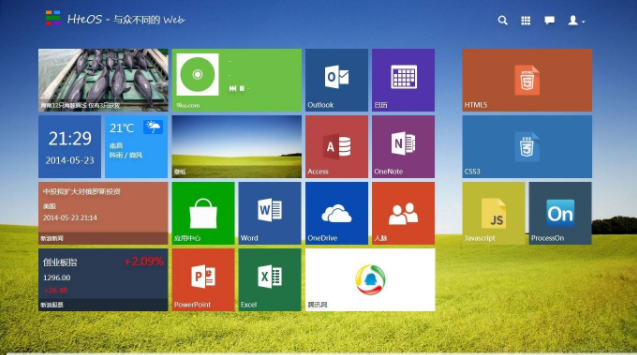
系统安装图-8






 粤公网安备 44130202001059号
粤公网安备 44130202001059号