惠普笔记本win732位安装教程
- 分类:win8 发布时间: 2016年11月11日 09:00:10
今天为大家介绍的是惠普笔记本win732位安装教程,本教程使用的是优盘装系统的方法,所以我们需要了解惠普笔记本的u盘启动快捷键F9,好了,废话不多说了,下面就让小编为大家介绍惠普笔记本的win732位安装教程吧,希望大家可以喜欢小编的这篇惠普笔记本win732位安装教程吧。
1、将做好的u启动u盘启动盘插入电脑USB接口,重启电脑,在出现logo画面时按下F9进入启动选择项。如图所示:
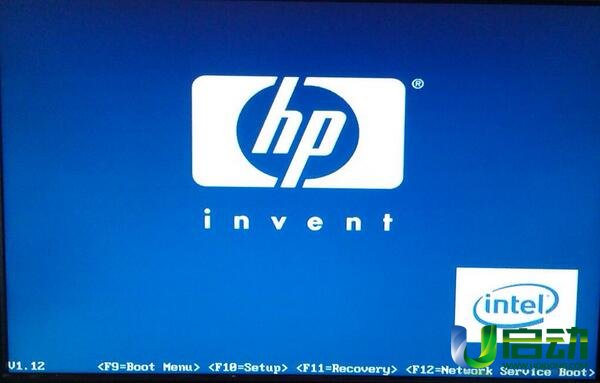
惠普笔记本win732位安装教程图1
2、进入到启动项选择窗口后,选择u盘启动。(一般以USB为开头,或是以u盘名显示),按回车键确认选择执行,如下图所示:
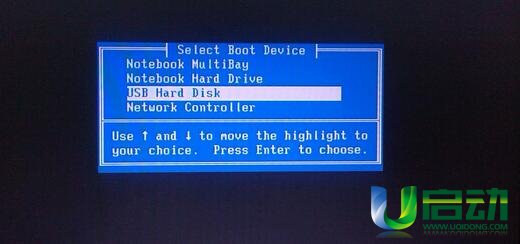
惠普笔记本win732位安装教程图2
3、进入u启动主菜单界面后,选择【02】运行u启动win8pe防蓝屏版,按回车键执行,如下图所示:
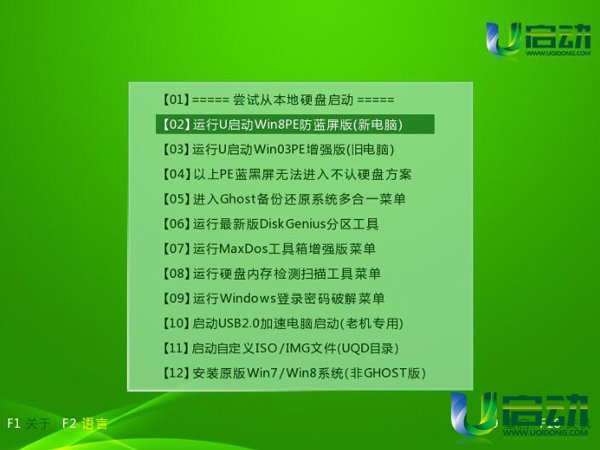
惠普笔记本win732位安装教程图3
4、进入到u启动win8pe系统后,u启动pe装机工具会自动打开并加载。选择win7旗舰版,并选择安装到c盘,然后点击确定,如下图所示:
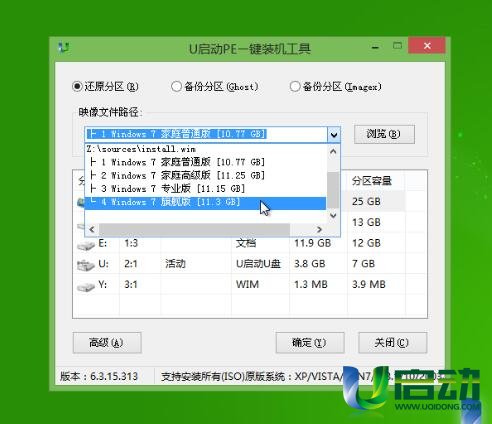
惠普笔记本win732位安装教程图4
5、等原版win7系统安装程序释放完毕,重启电脑后将自动开启win7系统安装,我们只要设置相关账户参数。就能为惠普笔记本安装原版win7系统了
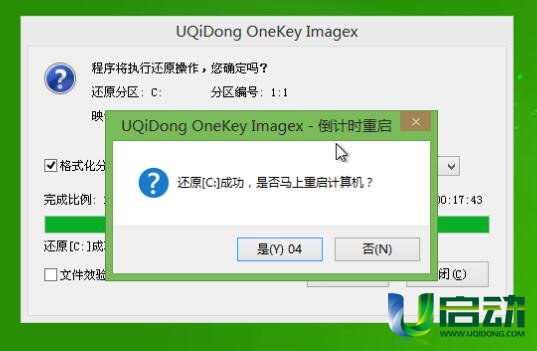
惠普笔记本win732位安装教程图5
以上就是小编为大家介绍的惠普笔记本win732位安装教程,当然大家还要注意老电脑是不支持快捷键启动的哦,好了,惠普笔记本的win732位安装教程是不是非常简单呢?如果大家还想了解更多的资讯敬请关注装机吧官网吧。
猜您喜欢
- 怎么用键盘复制粘贴2016/10/23
- 激活工具,详细教您激活工具怎么激活wi..2018/05/11
- 怎么看电脑内存,详细教您怎么看电脑内..2018/08/28
- u大师如何给硬盘分区,详细教您系统如..2017/11/24
- 电脑重装系统win8教程步骤2022/05/19
- 草图大师快捷键,详细教您草图大师快捷..2018/03/16
相关推荐
- 解答电脑怎么设置定时关机.. 2019-01-16
- win8系统采用U盘重装的步骤教程.. 2021-12-15
- 富士通电脑重装win8系统教程.. 2019-12-21
- 装win7纯净版系统图文教程 2016-12-07
- windows7 64位旗舰在线安装的方法.. 2017-04-09
- 番茄花园win10系统64位系统下载推荐.. 2016-12-04




 粤公网安备 44130202001059号
粤公网安备 44130202001059号