最简单好用硬盘安装xp系统图解教程
- 分类:win8 发布时间: 2016年11月13日 17:00:08
硬盘安装xp系统是目前为止最简单最接地气的一种安装方式了,xp系统使用硬盘安装是不需要用到光盘啊,U盘啊等辅助工具或是bios设置硬盘启动的,我们就能轻而易举的直接在硬盘安装xp系统了。如果你也想要硬盘装xp系统的话,跟着小编下面提供的步骤一起动起来,光是看是没有用的哦!
系统安装前准备资料:
1、先下载一个ghostxpsp3操作系统。
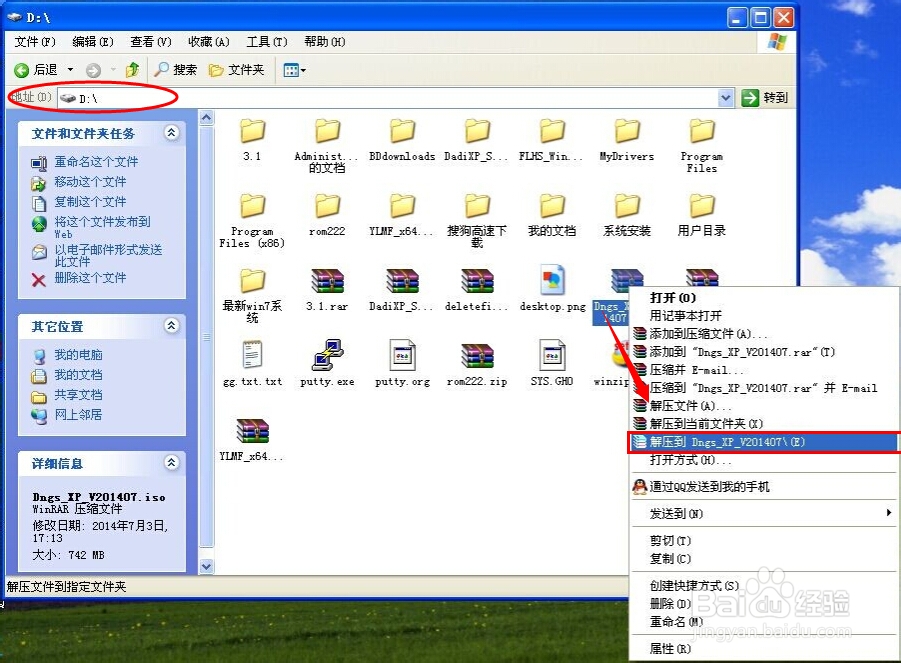
最简单好用硬盘安装xp系统图解教程图1
2、下载好后文件为ISO文件,所以我们要先把它全部解压出来(最好下载在D盘或E盘根目录下)
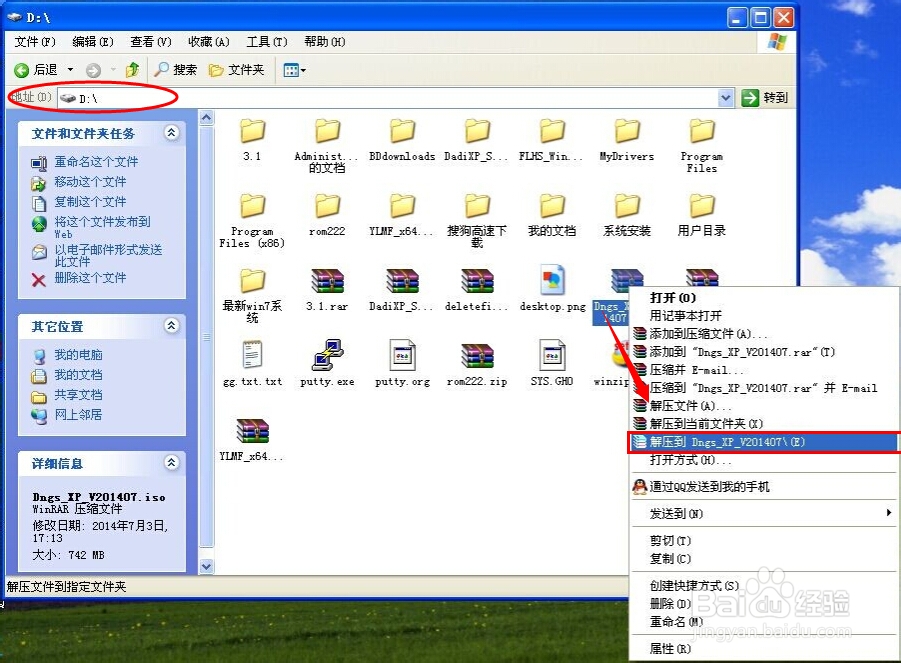
最简单好用硬盘安装xp系统图解教程图2
硬盘装xp系统步骤:
1、解压之后得到如图的文件,然后运行“硬盘安装”(豆豆系统的技术员人很好,在这ghostxpsp3电脑公司系统里面还放了两个硬盘安装工具^_^,两个都可以使用)
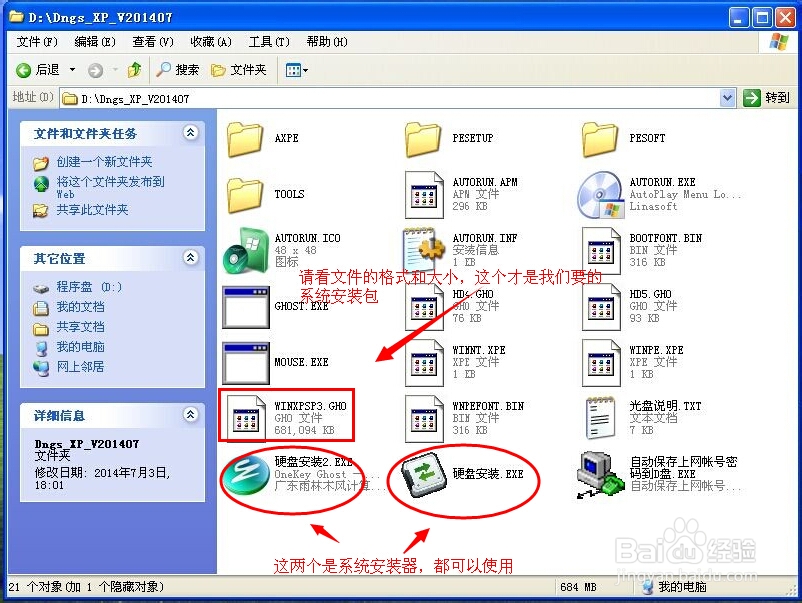
最简单好用硬盘安装xp系统图解教程图3
2、运行“硬盘安装”就会出现下面的界面,一般就是默认就可以了,然后点“执行/确定”
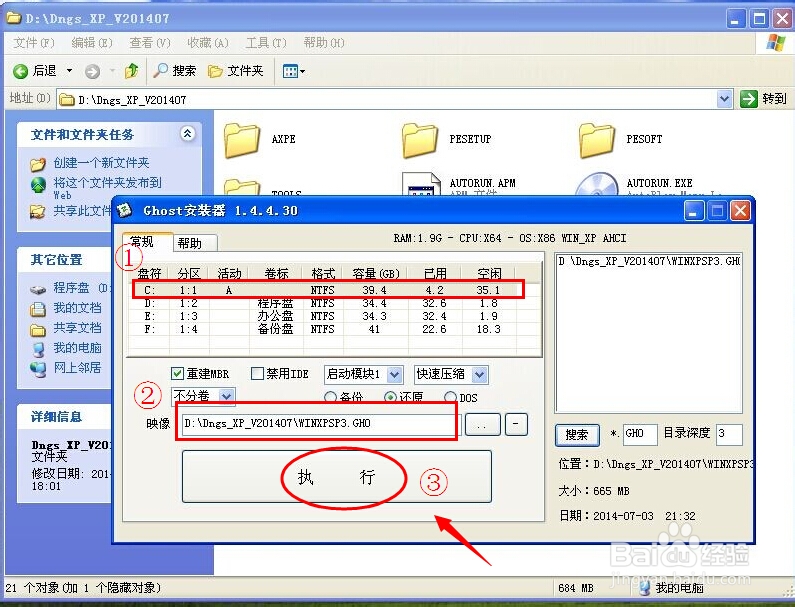
最简单好用硬盘安装xp系统图解教程图4
3、按上面的操作后就会出现以下的界面,当然我们要点“是”(有些电脑是不会出现这个提示就会自动关重新启动,这是正常现象)

最简单好用硬盘安装xp系统图解教程图5
4、按操作点“是”以后,马上会自动重启计算机,等重启以后WindowsXp基本算是安装完成了,后面我们就不用管了。因为我们的系统都是全自动安装。不用我们任何操作!(有些电脑是不会出现这个提示就会自动关重新启动,这是正常现象)
系统会重启,进入如下画面,不用管它。为方便大家可以把安装截图给大家看一下!

最简单好用硬盘安装xp系统图解教程图6
几秒后进入安装系统状态。。。

最简单好用硬盘安装xp系统图解教程图7
百分百后电脑会重启,系统重装完成,出现熟悉的画面后。。。

最简单好用硬盘安装xp系统图解教程图8
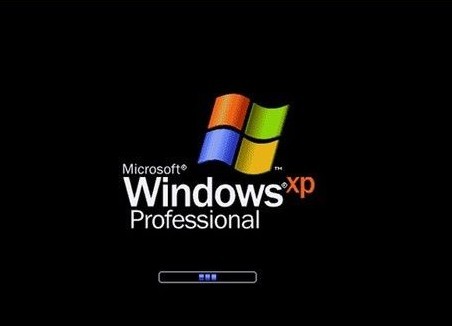
最简单好用硬盘安装xp系统图解教程图9
如上所述,就是相关最简单好用硬盘安装xp系统图解教程的全部内容了,相信你去对比一下光盘安装xp系统与U盘安装xp系统的话,你会发现xp系统使用硬盘安装的好处了,硬盘装xp系统在最大的程度上为广大的用户提供最好用的安装方式,从而解决系统重装的困难!
猜您喜欢
- u盘写保护工具,详细教您如何解除U盘被..2017/12/04
- 细说一键装机教程2019/05/24
- u盘安装系统教程2016/11/07
- 电脑主机,详细教您电脑主机的相关知识..2018/07/16
- 如何重装电脑系统2016/12/27
- 戴尔笔记本win7官方纯净版系统下载..2016/12/06
相关推荐
- 安装深度windows7纯净版32位教程.. 2016-11-15
- 谷歌地球打不开,详细教您谷歌地球打不.. 2018-07-19
- 红米手机怎么连接电脑,详细教您红米手.. 2018-09-19
- 小编教你们如何u盘制作PE盘.. 2016-11-06
- usb接口小知识 2013-03-31
- 如何关闭windows防火墙 2019-06-15




 粤公网安备 44130202001059号
粤公网安备 44130202001059号