
很多朋友现在使用的都是华硕电脑或者华硕主板的电脑,有些朋友用u盘装系统的时候不知道华硕bios设置u盘启动,别担心,下面小编就来告诉你华硕bio设置u盘启动的方法。
bios的中文名称是基本输入输出系统,如果电脑没有bios标准,我们是正常安装windows操作系统的,有些朋友想用u盘装系统,这时候就需要进行bios的u盘设置工作了。
华硕主板bios设置u盘启动教程
1.启动电脑,然后快速按键盘上的Delete键,进入下一步。

设置bios图-1
2.进入bios界面后通过键盘的左右键移动到Boot Device Priority选项,进入下一步。
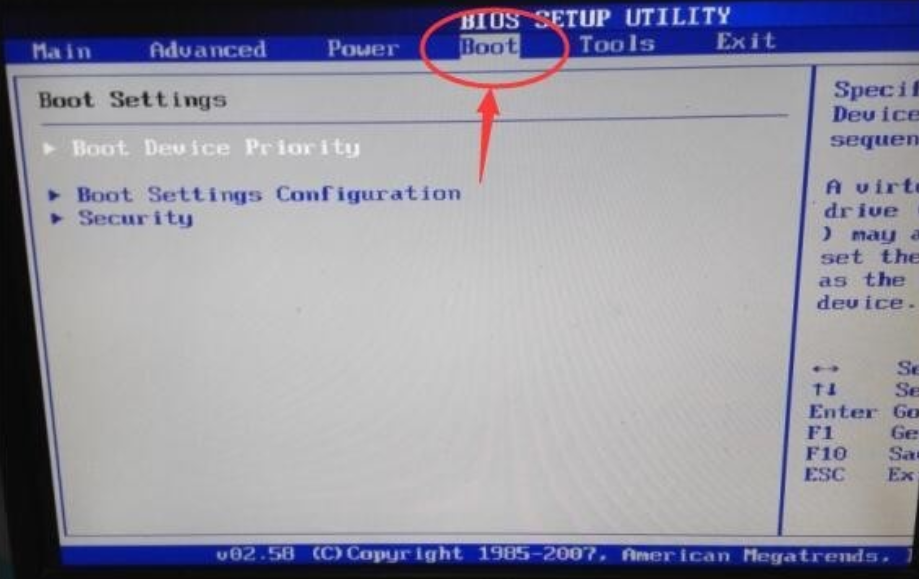
bios设置图-2
3.然后按键盘上的回车键进入Boot Device Priority选项,进入下一步。
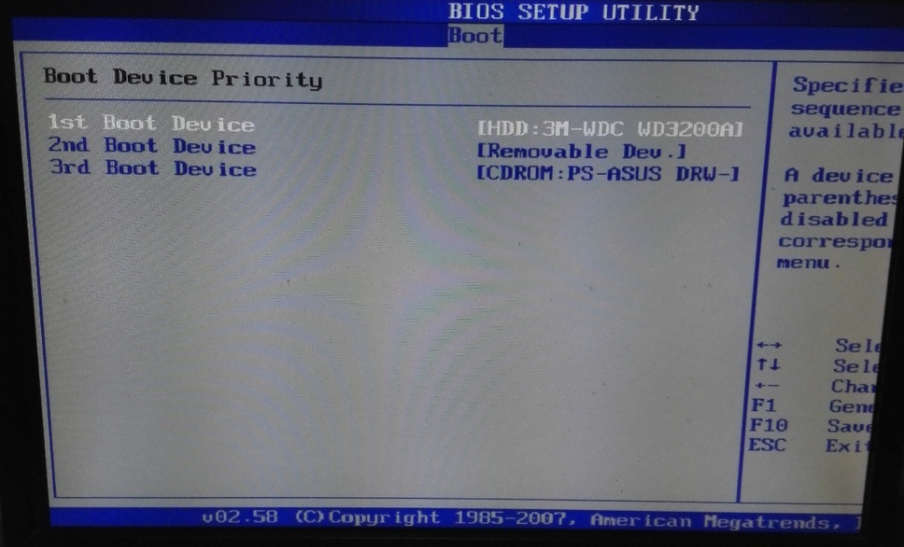
华硕bios图-3
4.通过键盘上的“+”和“-”键位,将可移动设备移动熬最上方。
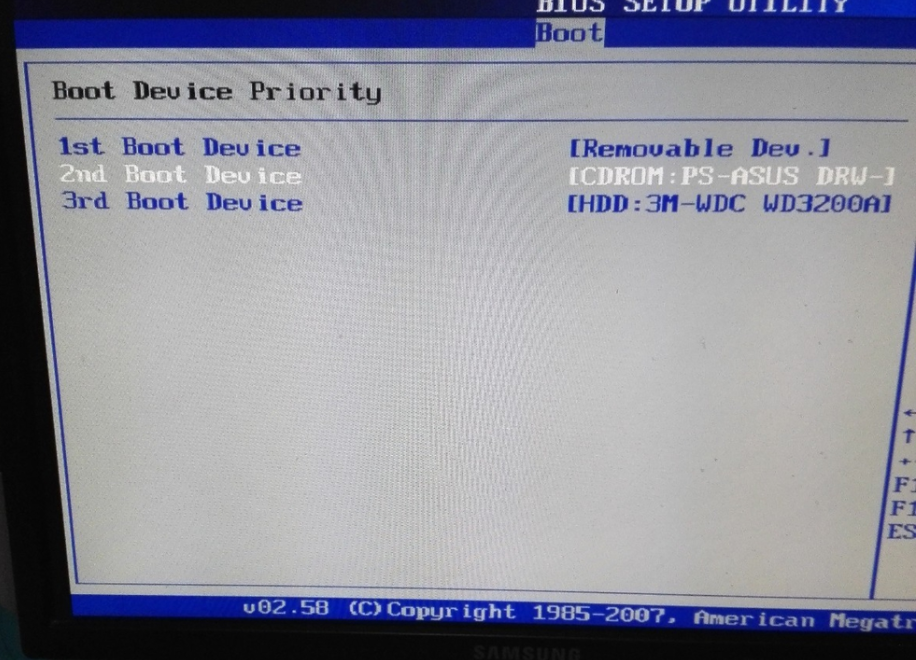
设置bios图-4
5.以上操作完成后按键盘上的F10键,在弹出的界面中点及ok即可。
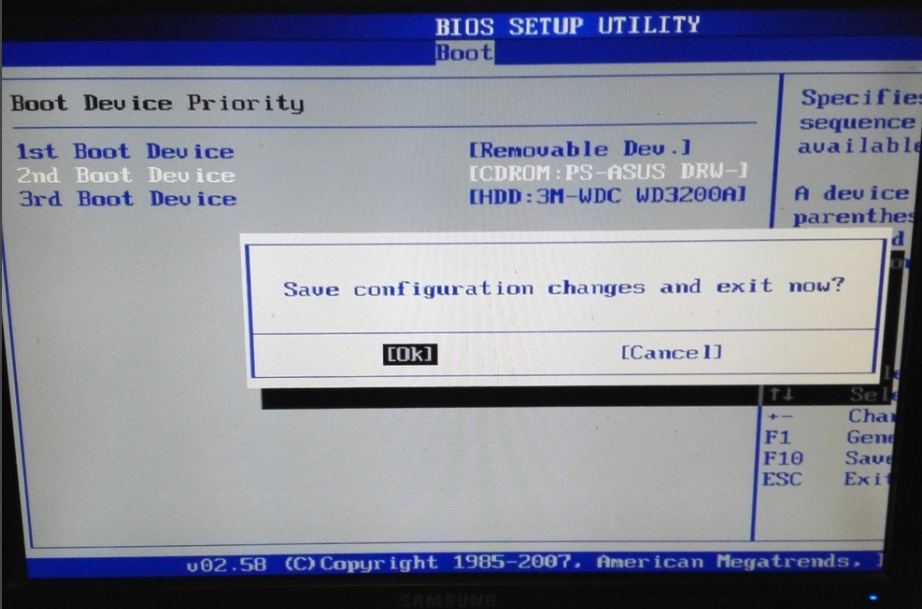
华硕bios图-5
以上就是华硕主板bios设置u盘启动教程了,希望对您有帮助。






 粤公网安备 44130202001059号
粤公网安备 44130202001059号