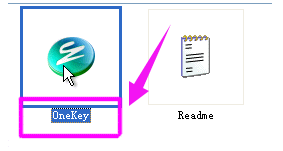
onekey是一款免费备份还原软件,通过简单的操作即可帮助我们快速修复系统,绿色无污染,适合小白用户的使用。我给大家整理了onekey一键还原的详细教程,赶紧来瞧瞧吧
onekey一键还原如何使用呢?在使用电脑的时候不知出现这问题就是那问题,这时候就可以使用onekey一键还原解决系统方面的问题,今天,我就将onekey一键还原的方法分享给大家
1、打开下载好的onekey一键还原软件
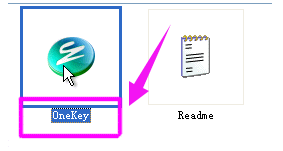
onekey一键还原教程图-1
2、选择“备份系统”,备份分区选择C盘,程序默认备份在最后一个分区下的GHOST文件夹下,点击确定
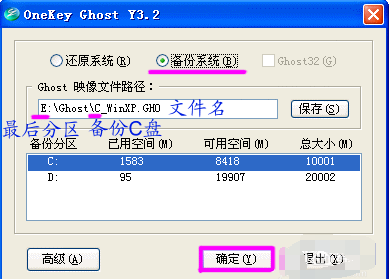
onekey如何一键还原图-2
3、点“是”,重启电脑
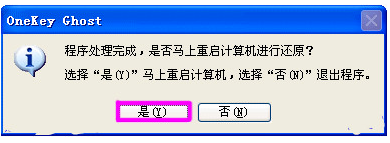
onekey如何一键还原图-3
4、之后就等待系统的备份

onekey如何一键还原图-4
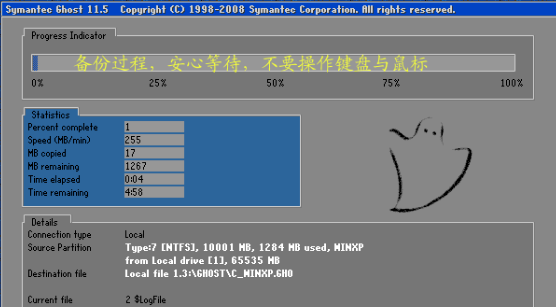
一键还原图-5
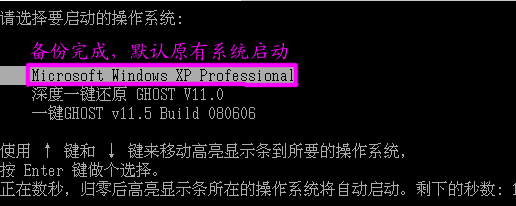
一键还原图-6
5、我们进入到系统就可以在最后分区下的GHOST文件夹看到备份的文件。

一键还原图-7
6、需要还原系统时就打开软件点“还原系统”,点击确定

onekey一键还原教程图-8
7、点“是”重启

onekey图-9
8、开始了系统的自动还原,和备份系统步骤差不多
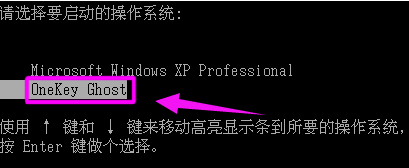
onekey如何一键还原图-10
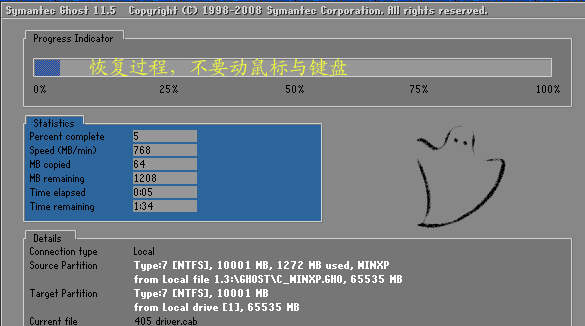
一键还原图-11






 粤公网安备 44130202001059号
粤公网安备 44130202001059号