u盘装系统怎么装
- 分类:win8 发布时间: 2016年11月18日 05:00:01
U盘,现在最流行的移动存储设备,很多朋友都靠它在转移自己需要的资料信息,以前装系统都是用光盘,所以现在装系统也用到u盘了,那u盘装系统怎么装?其实关于u盘装系统怎么装的方法是非常简单的,哪下面就让小编给大家介绍一下u盘装系统怎么装的解决方法。
U盘启动盘制作前准备
1、准备一个使用电脑店超级U盘制作工具V6.2制作好的启动u盘(最好1G以上的空的U盘) U盘启动盘制作教程:http://www.ghostwin7win8.com/a/yijianGHOSTjiaocheng/2015/0114/211.html
2、下载所需的Ghost 系统GHO镜像文件。系统GHO文件下载
第一步:将Ghost系统GHO镜像复制到U盘GHO文件夹内。
将下载好的系统GHO文件复制到u盘GHO文件夹内!如下图所示:
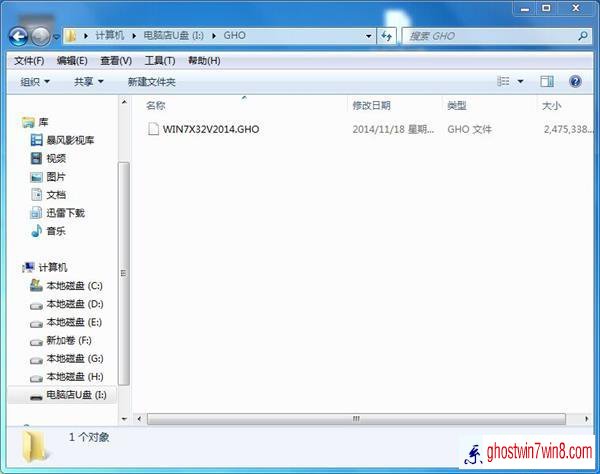
u盘装系统怎么装图1
第二步:插入你的U盘,重启电脑,进入主板BIOS设置成U盘启动。
很多品牌电脑和主板都有一键进入启动设置的快捷键,不同的电脑,一键进入的快捷键也可能不一样,我们整理了各种品牌主板一键进入启动设置的快捷键,可以在下面的列表中查找自己相应的主板品牌,然后就可以看到该主板的一键启动热键了。
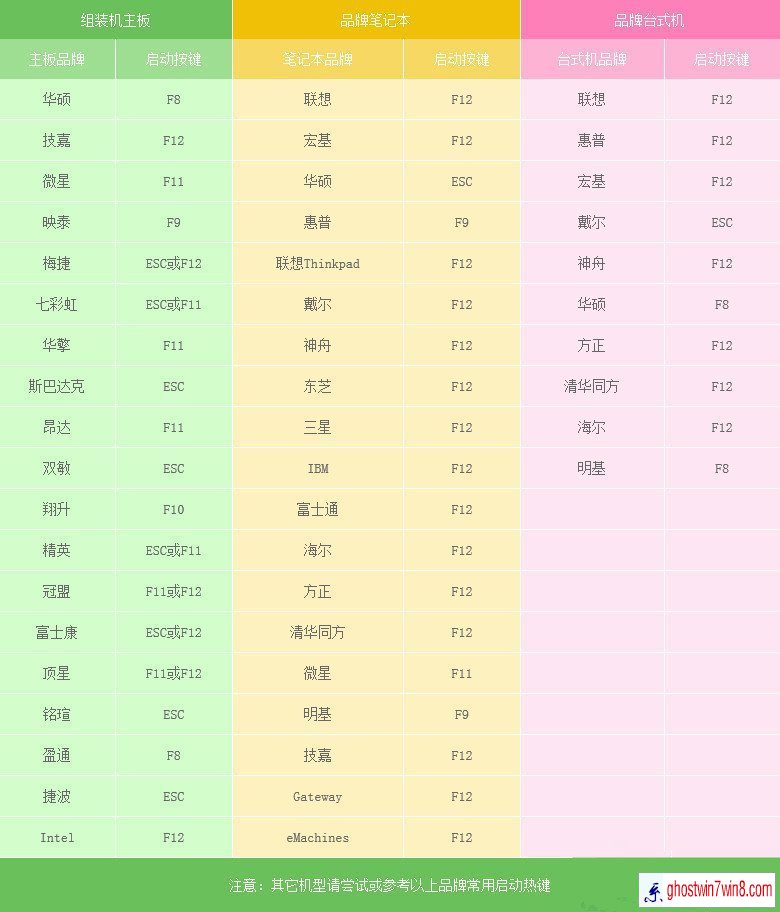
u盘装系统怎么装图2
当我们经过相应的主板品牌快捷键进入“快速引导菜单”后我们会看到如下三种较为常见的菜单界面之一:
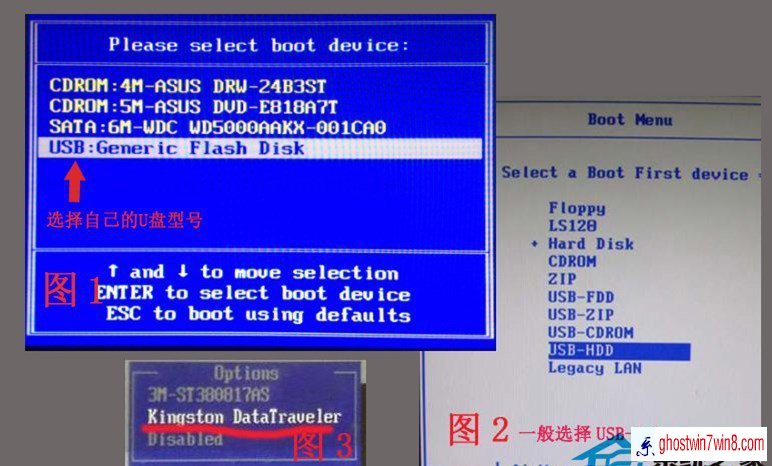
u盘装系统怎么装图3
第三步:运行电脑店Win8PE装机维护版,安装Ghost系统!
进入到电脑店主菜单后,按上下↑↓方向键选择到"【01】 运行电脑店Win8PE装机维护版",然后按下"回车键",将进入电脑店Win8PE系统,如下图:
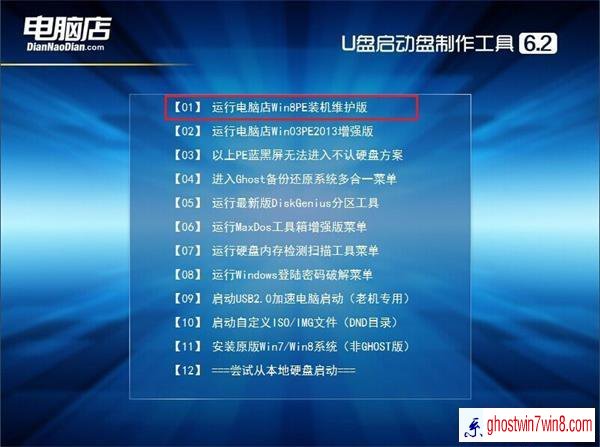
u盘装系统怎么装图4
进入电脑店Win8PE系统后,运行电脑店PE一键装机工具,如下图所示,选择下载的GHO系统安装到系统C盘。
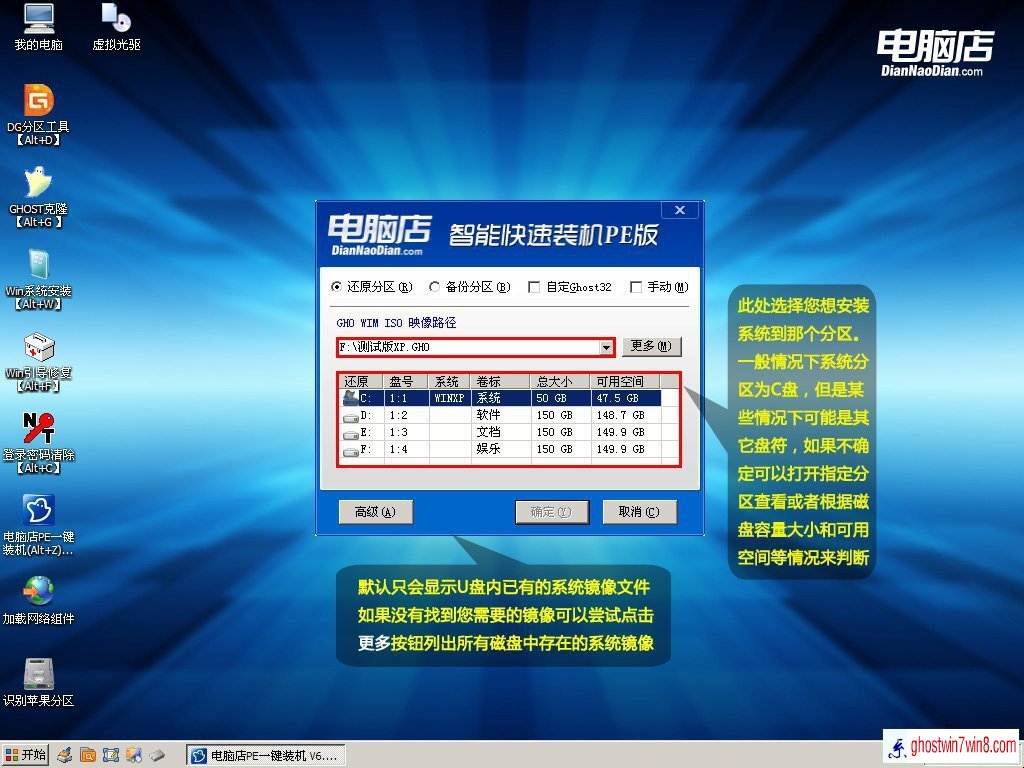
u盘装系统怎么装图5
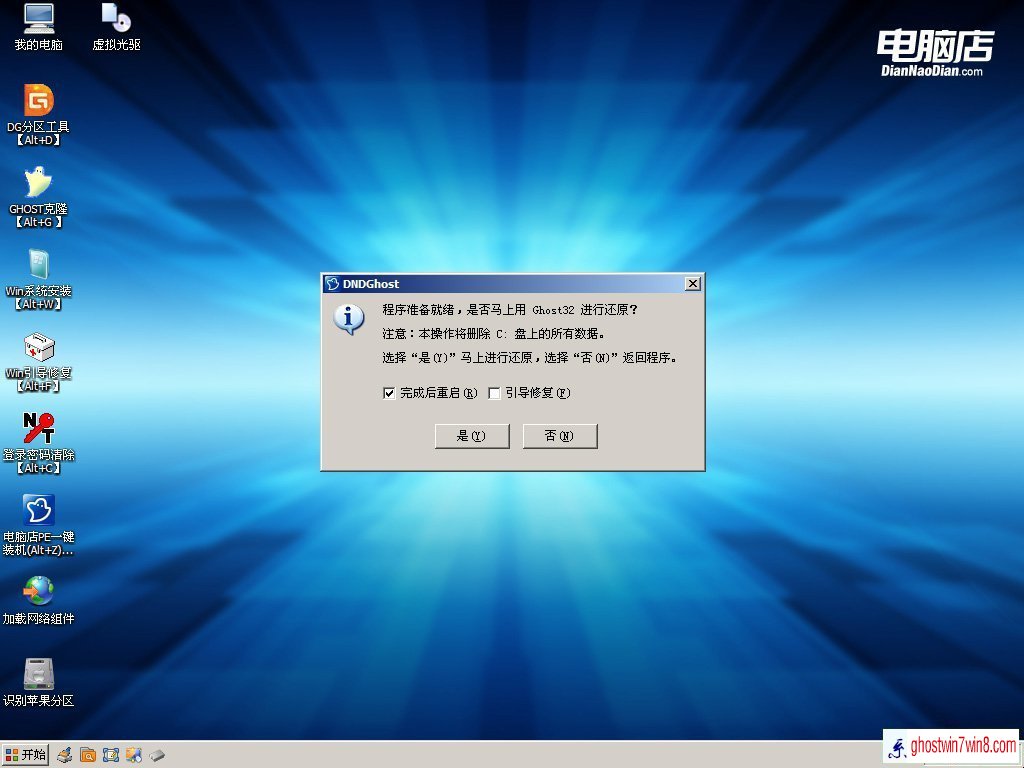
u盘装系统怎么装图6
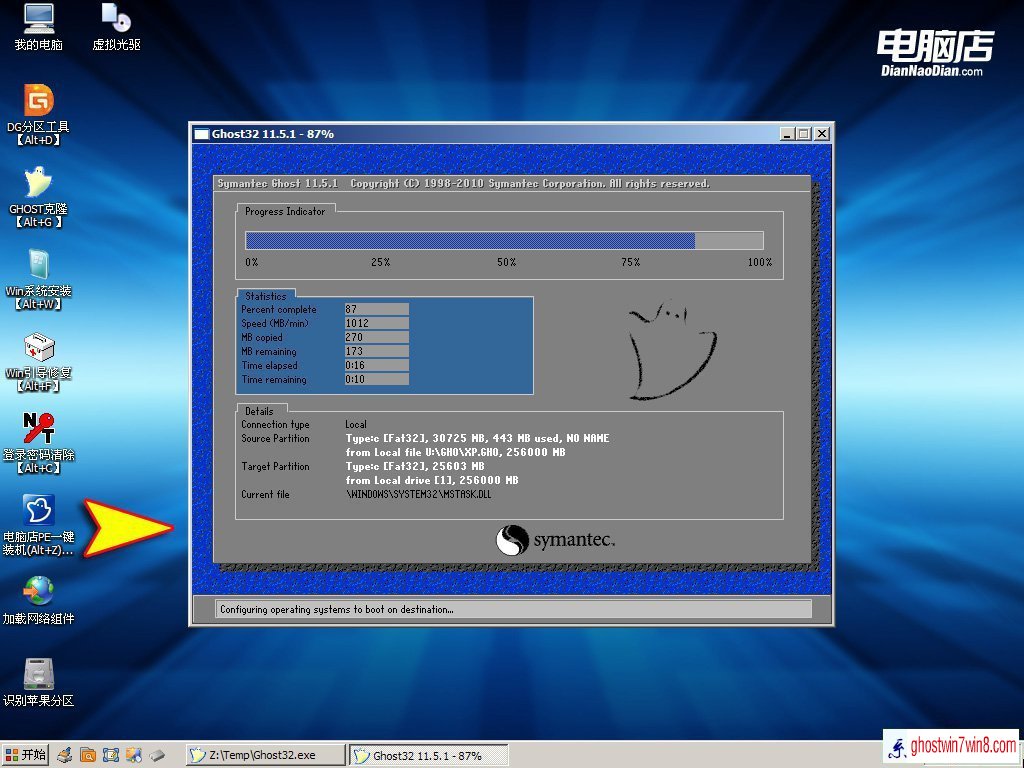
u盘装系统怎么装图7
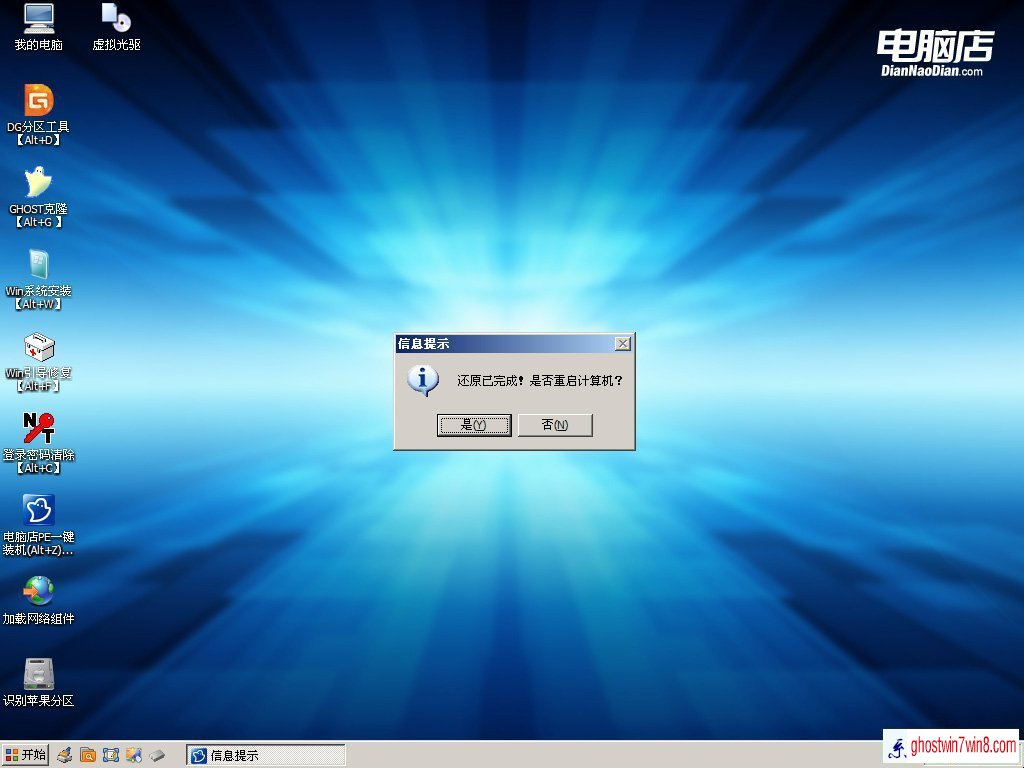
u盘装系统怎么装图8
等待解压GHO文件的进度条完毕后会自动弹出是否重启电脑的窗口,我们现在只要点击"是(Y)"按钮即可,然后它就会自动重启电脑,以上就是关于u盘装系统怎么装的方法,关于u盘装系统如何装的方法就是那么简单,如果有需要的朋友记得一定要赶紧学习起来哦,当然如果还想了解更多的咨询敬请关注我们的官网哦。
猜您喜欢
- u盘里的文件夹不见了怎么办..2016/10/21
- 手机连不上电脑,详细教您手机连接不上..2018/01/30
- 手机连接不上电脑,详细教您手机USB连..2018/03/17
- win7系统安装光盘图文教程2017/04/28
- 控制面板快捷键,详细教您Win8控制面板..2018/05/05
- 三级缓存,详细教您三级缓存有什么用..2018/10/19
相关推荐
- pe是什么意思,详细教您pe是什么意思.. 2018-10-10
- 打印机共享如何设置,详细教您如何解决.. 2017-11-13
- u盘不能格式化显示写保护怎么办.. 2016-10-26
- 硬盘装系统之家32位win10图解教程.. 2016-11-20
- 电脑安全模式怎么进,详细教您电脑安全.. 2018-08-28
- 重装系统64位win7教程 2016-12-20




 粤公网安备 44130202001059号
粤公网安备 44130202001059号