win7旗舰版32位光盘安装教程
- 分类:win8 发布时间: 2016年11月18日 11:00:02
win7旗舰版32位光盘安装教程在网上非常之多,很多网友都傻傻分不清,哪个光盘安装win7系统教程是真的,那么就让小编告诉你们win7旗舰版32位光盘安装教程吧,让你们能够成功光盘安装win7系统!
一、光盘安装系统的应用范围
1.电脑开机无法进入系统的情况下,如果电脑有光驱,那么就可以进行光盘自动安装法。
PS:想要知道该方法如何进行安装。
2.如果电脑可以正常开机,那么可以使用光盘自动安装法以及光盘手动安装法。本文采用的就是该方法其中的一种,复制ONEKEY.EXE和WIN7.GHO到磁盘根目录的方法。
二、前期准备
1.一张刻有win7 32位系统的完整镜像光盘。
如果没有,可以去电脑店购买或者是自己下载win7 32位系统镜像,进行win7 32位系统光盘刻录 。win7 32位系统镜像下载尽在:win7系统下载 2014最新版
2.一台电脑
三、安装操作步骤(如何用光盘手动安装win7 32位系统——电脑可以进入系统)
1、电脑开机,将刻录好的win7 32位系统光盘插入电脑中。
2、待电脑读取完毕后,在弹出的“自动播放”界面中,选择并双击打开“打开文件夹以查看文件”选项,如图1所示:
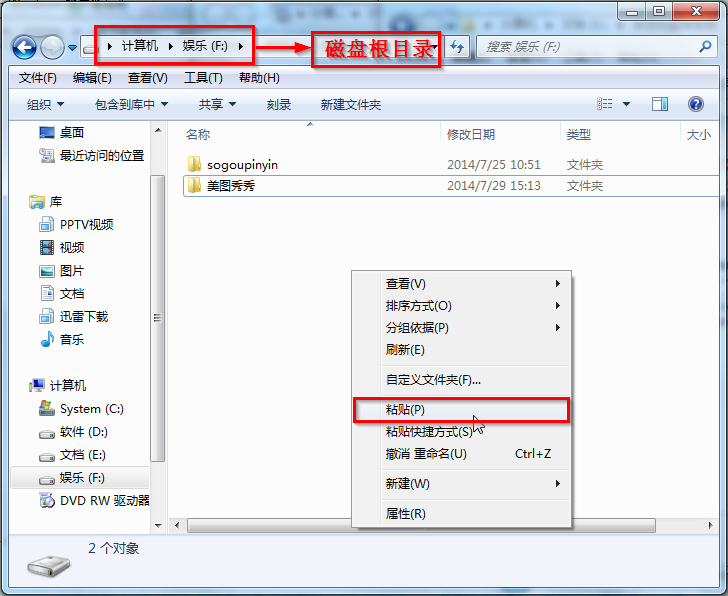
3、在打开的光盘里,找到名为“ONEKEY.EXE”程序(如果电脑没有打开已知文件类型的扩展名的话,就只能看到“ONEKEY”程序,下方的内容也是一样的)和WIN7.GHO文件→选中→鼠标右键→在右键菜单栏里选择“复制”,如图2所示:
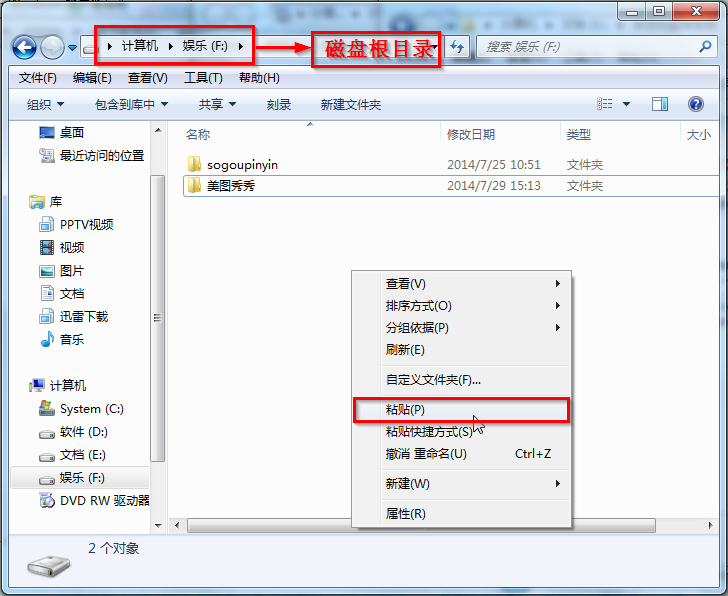
4、然后打开要粘贴的目标磁盘→在磁盘根目录窗口中的空白部分→鼠标右键→在右键菜单栏里选择“粘贴”,如图3所示:
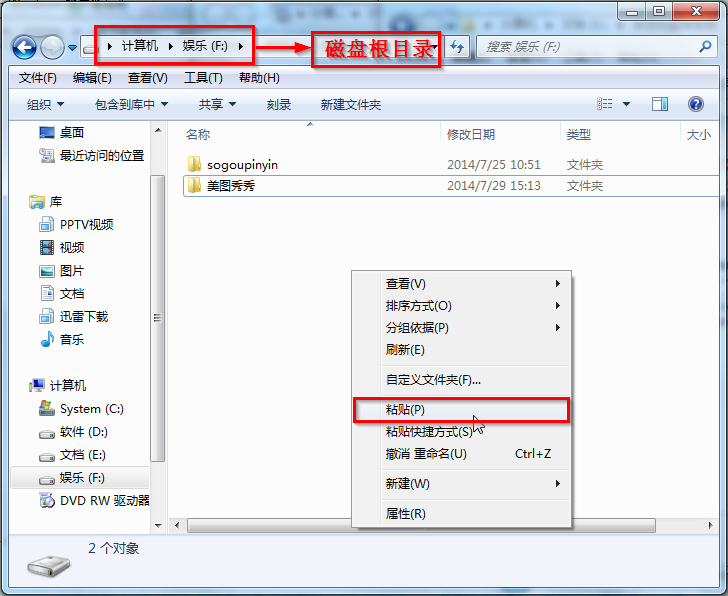
5、在图4中我们可以看到,ONEKEY.EXE程序和WIN7.GHO文件已经复制到F盘根目录下了。
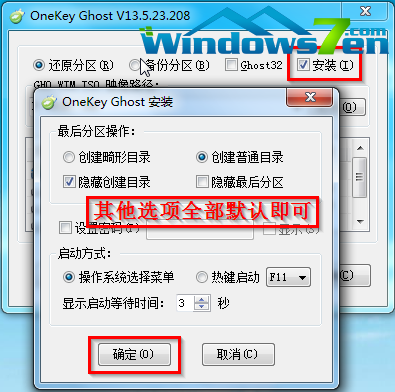
6、双击打开“ONEKEY.EXE”一键还原程序,如图5所示:
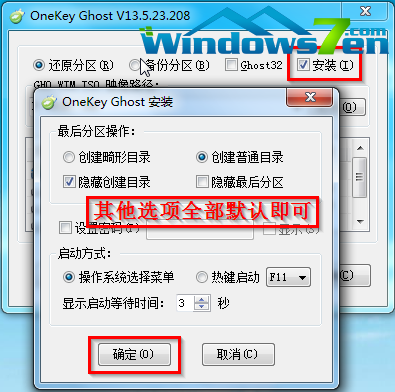
7、在出现的“OneKey Ghost”界面中→在“安装”前打勾→在弹出的“OneKey Ghost安装”界面点击“确定”,其他选项默认即可,如图6所示:
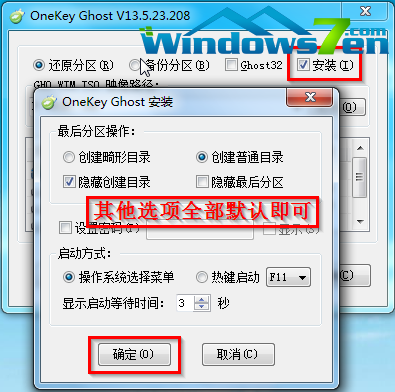
8、在出现的OneKey Ghost提示界面选择“确定”,如图7所示:
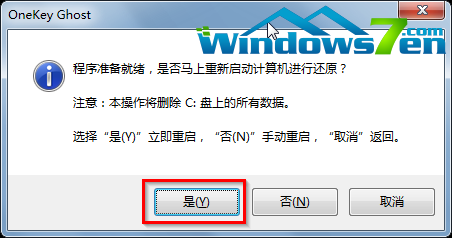
9、在原来的“OneKey Ghost”界面中→选择“确定”即可,如图8所示:
PS:由于WIN7.GHO和ONEKEY.EXE是同时位于同一磁盘根目录下,onekey一键还原工具会自动识别GHO镜像文件。
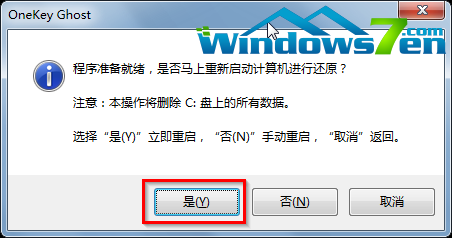
10、在出现的“是否马上重新启动计算机进行还原”提示中→选择“是”,电脑立即重启,如图9所示:
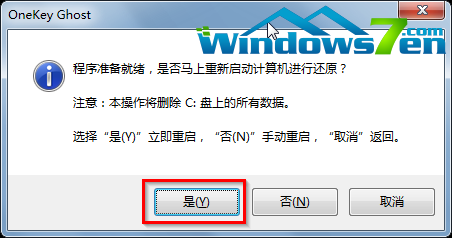
11、电脑重启后,会出现系统还原进度条,如图10所示:
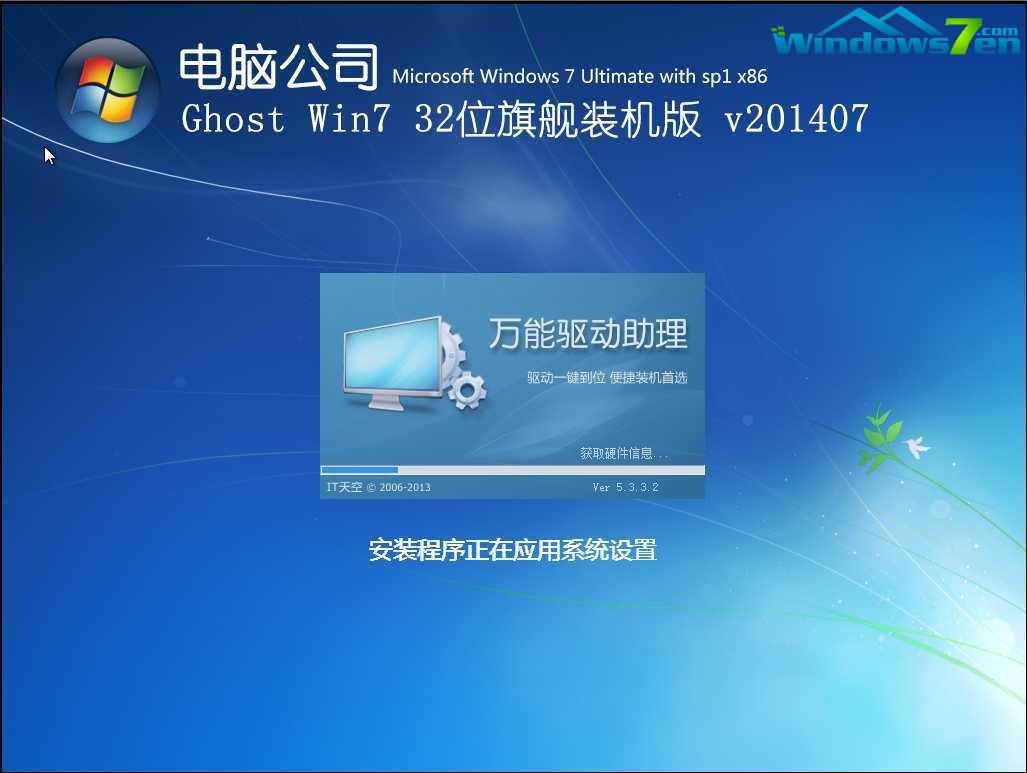
12、还原完成后,系统再次进行重启,进入全自动安装阶段,墨染暖心只截取一张图片作为代表,如图11所示:
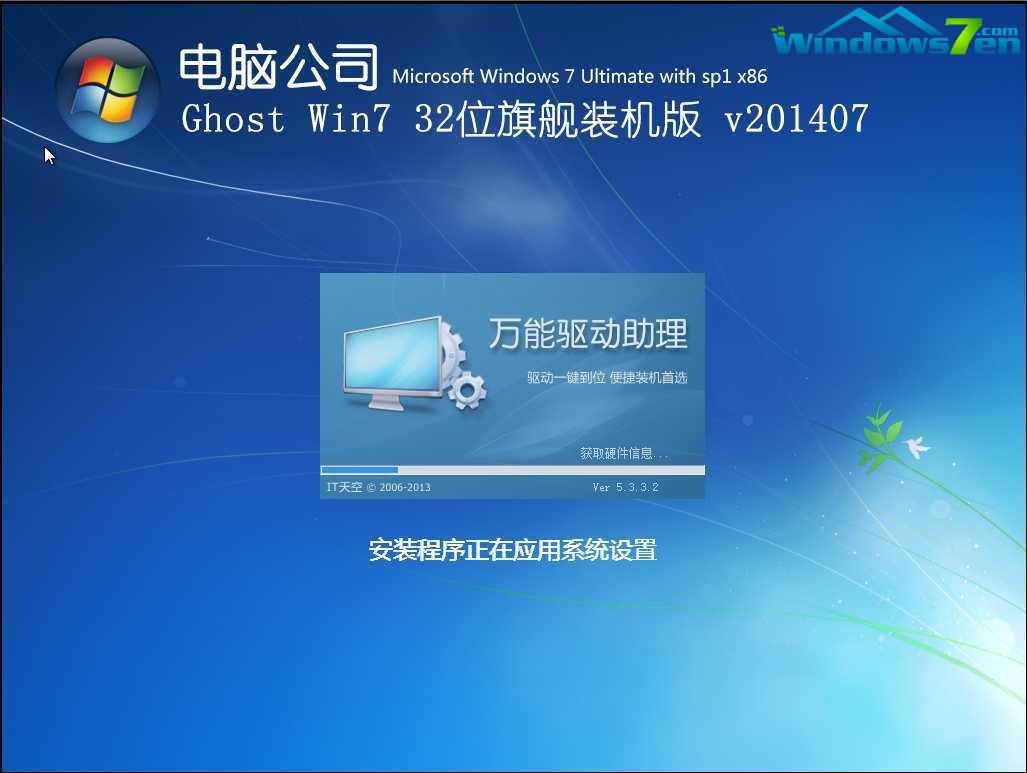
13、当出现如图12所示界面时,就说明光盘手动安装win7 32位系统完成了。
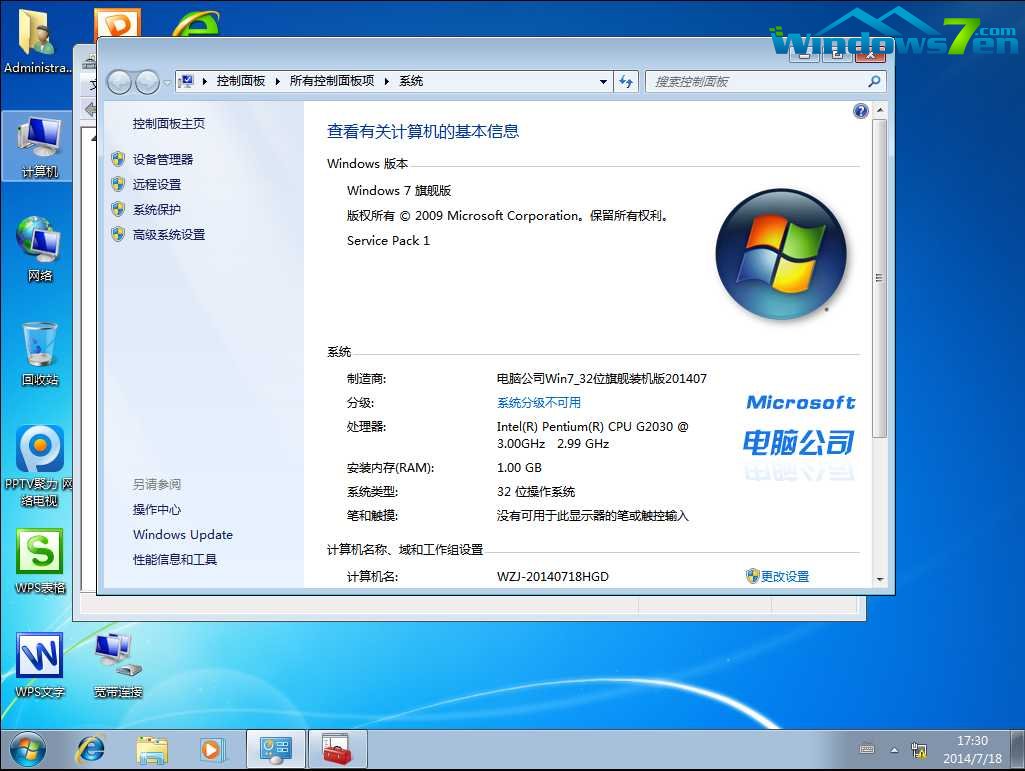
以上就是win7旗舰版32位光盘安装教程,光盘安装win7系统完成以后,将常用的软件都下载安装好后,建议大家进行系统备份 ,以备下次需要系统重装时,可以直接还原系统,减少不必要的麻烦,希望这篇文章对你们带来帮助哦!
猜您喜欢
- excel下拉菜单怎么做,excel添加下拉菜..2018/10/09
- 小编教你电脑ip地址怎么改2018/12/08
- 万能网卡驱动,详细教您怎么万能网卡驱..2017/12/22
- 华硕n43s系统重装图文教程2017/05/05
- u盘无法格式化怎么处理2016/11/05
- 详细教您exe文件打不开的解决方法..2019/02/18
相关推荐
- 2019最新高通骁龙cpu排行榜单天梯图.. 2019-12-19
- win8平板电脑,详细教您平板电脑怎么安.. 2018-05-04
- 详细教您win7升级win8系统操作步骤.. 2019-03-23
- 详解最新win8专业版密钥大全.. 2019-01-28
- 教你win8系统改成win7系统的方法.. 2022-04-04
- 金山重装高手使用教程 2016-12-18




 粤公网安备 44130202001059号
粤公网安备 44130202001059号