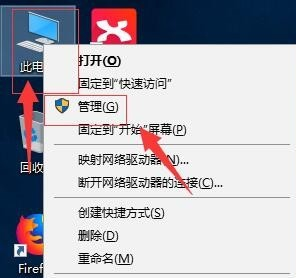
电脑是根据指令进行数据处理的电子设备,应用领域广泛,可以进行逻辑运算,信息管理,辅助技术,多媒体应用,计算机网络等。下面,我就给大家分享一个电脑的小知识,电脑硬盘分区方法,赶紧来学习一下吧
我们在买来电脑后经常会发现电脑只有两个分区,非常不便于管理文件程序,而一个合理的硬盘分区可以提高电脑性能的一倍。那么如何给电脑分区呢?接下来,我就教大家如何给电脑分区
电脑硬盘分区详细步骤:
1、右击桌面计算机图标,选择管理
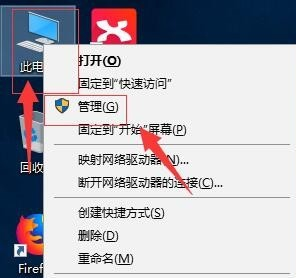
电脑如何分区图-1
2、点击左侧的磁盘管理
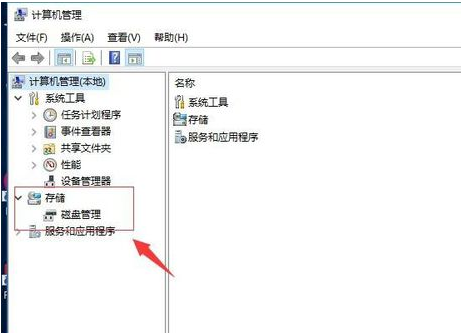
电脑如何分区图-2
3、右击需要分区的磁盘,选择压缩卷
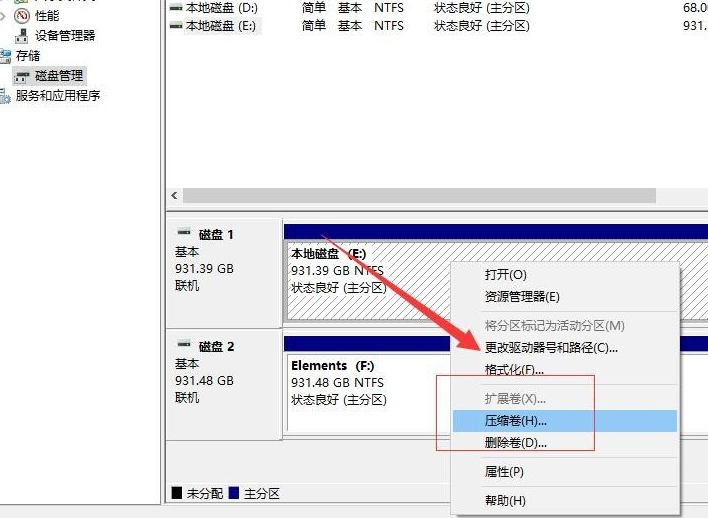
电脑图-3
4、输入压缩的空间量,完成后点击压缩即可
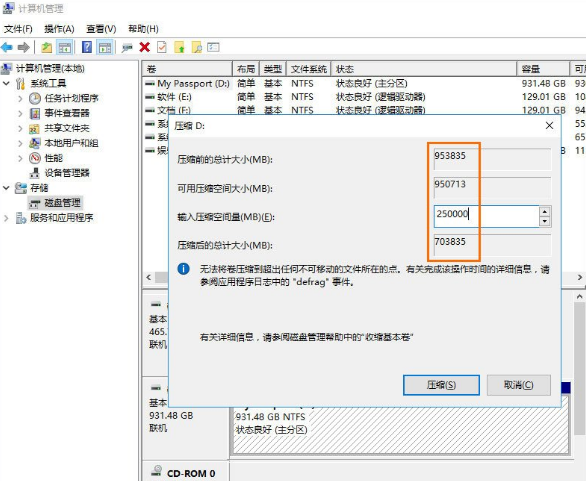
电脑分区教程图-4
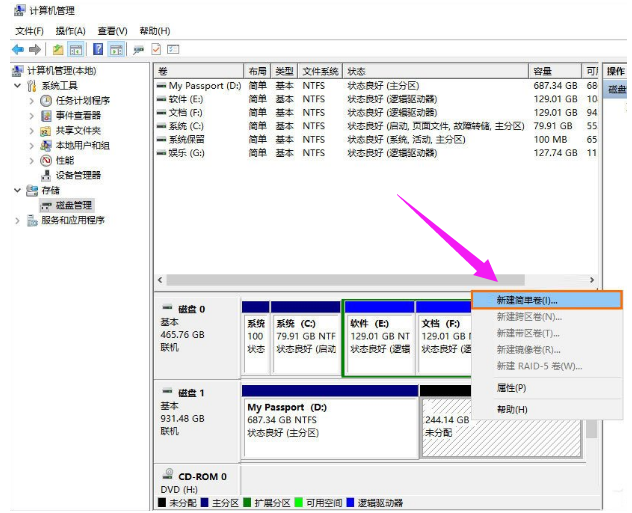
电脑分区教程图-5
6、出现新建简单卷向导,点击下一步
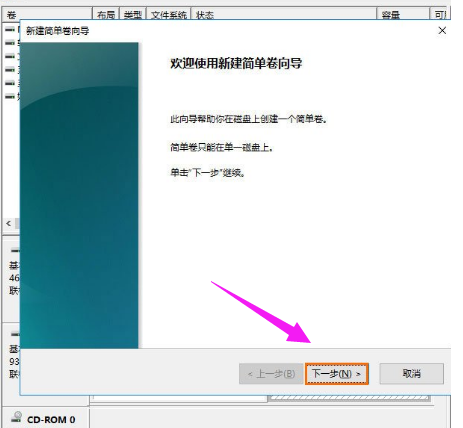
电脑如何分区图-6
7、输入简单卷的大小,点击下一步
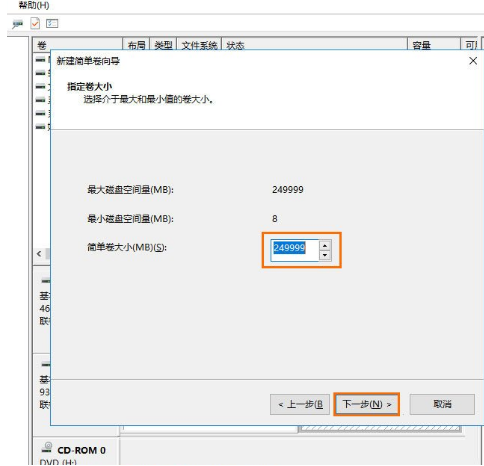
电脑如何分区图-7
8、分配一个盘符,点击下一步
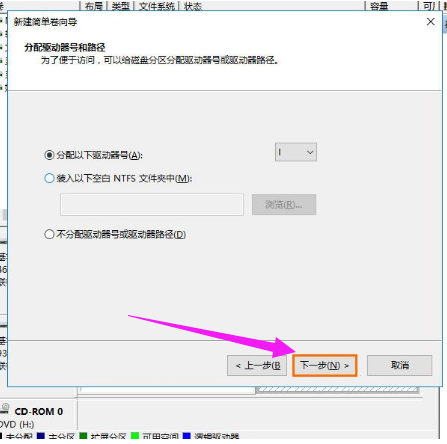
电脑图-8
9、格式化这个磁盘,点击下一步
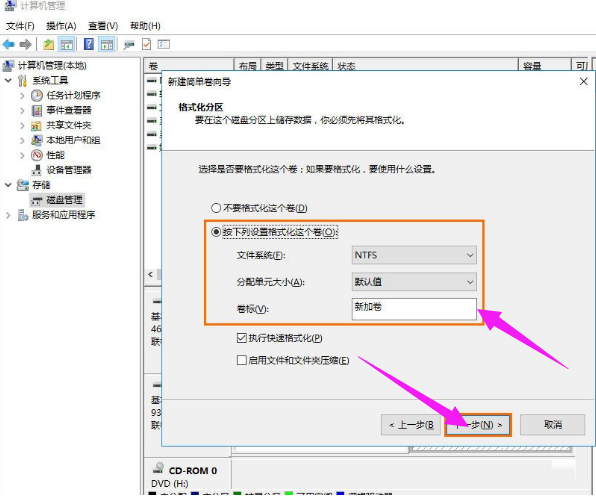
电脑如何分区图-9
10、点击完成就可以啦
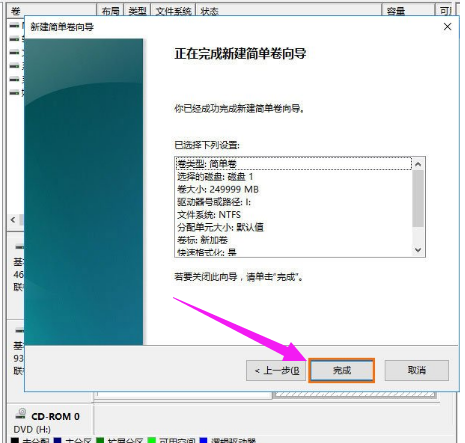
硬盘分区图-10
以上就是电脑如何分区的详细步骤了,你学会了吗?返回首页,查看更多精彩教程






 粤公网安备 44130202001059号
粤公网安备 44130202001059号