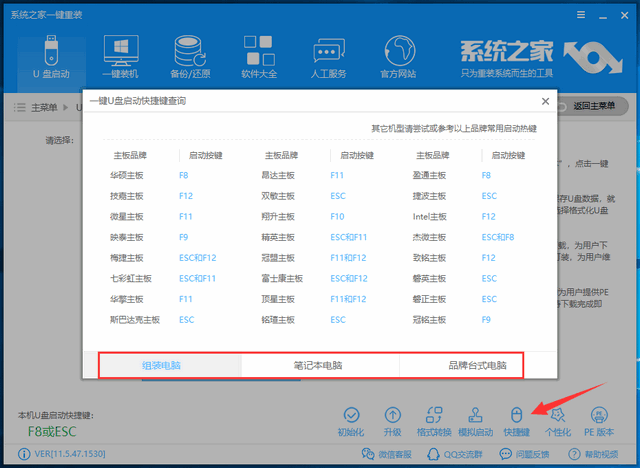
电脑是根据指令进行数据处理的电子设备,随着科技的发展,现在电脑功能更加强大。但是也有一些老电脑配置比较低。接下来,我就给大家介绍一下电脑如何用U盘安装XP系统。有需要就一起来了解一下吧
电脑如何用U盘重装XP系统呢?估计很多小伙伴有这样的疑问,有些老电脑放置很长时间了,突然想起来使用。可是发现电脑开不了机了。下面,我就教大家使用U盘重装XP系统的方法,赶紧来瞧瞧吧
相关教程
用U盘安装XP系统准备工具:
1、下载系统之家一键重装软件:下载地址:http://www.kkzj.com/
2、大于10G的U盘一个,建议备份U盘重要数据
3、可以正常上网的电脑一台
用U盘安装XP系统系统图文教程:
1、使用可以上网的电脑下载系统之家一键重装系统软件,切换到U盘启动——点击U盘模式。将U盘插入此电脑

U盘图-1
2、首点击快捷键查看一下需要重装XP系统的启动热键,等会设置U盘启动会用到
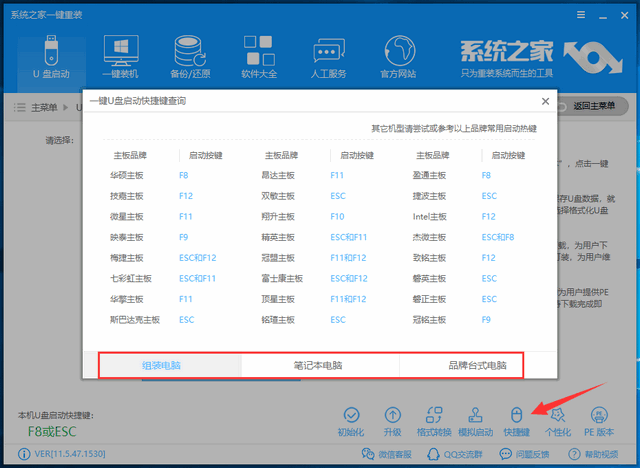
U盘图-2
3、勾选U盘点击一键制作启动U盘,点击一键制作启动U盘

电脑图-3
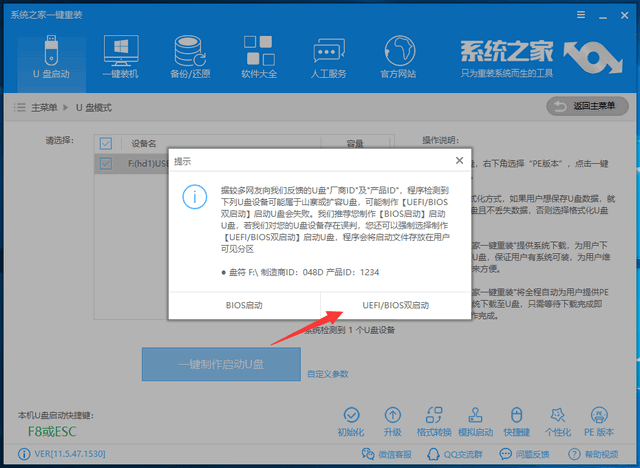
电脑图-4
5、点击勾选XP系统后点击下载系统且制作U盘。
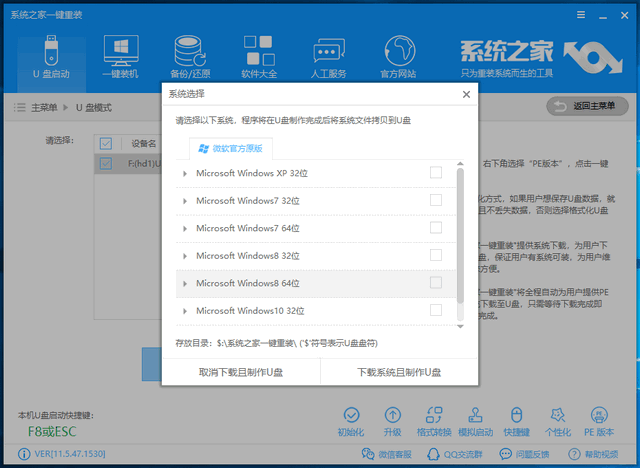
U盘图-5
6、等待XP系统下载完成,U盘启动盘制作完成后将U盘拔出

XP系统图-6
7、将U盘插入需要重装系统的XP系统,重启电脑或者按下开机键,然后不停的点击之前我们记下的启动热键,选择USB或者U盘名称选项,回车
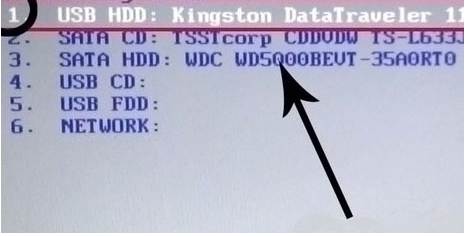
U盘图-7
8、进入到PE选择界面选02回车,再选择64位PE回车

XP系统图-8
9、进入到PE系统桌面后会自动弹出PE装机工具,这里勾选需要XP系统,目标分区选择你的系统盘(一般为C盘),之后点击安装系统。安装成功后拔出U盘,重启电脑

u盘安装xp图-9

XP系统图-10
以上就是用U盘安装XP系统的方法了,学会了就赶紧动手试试吧






 粤公网安备 44130202001059号
粤公网安备 44130202001059号