
电脑功能强大,涉及领域广泛,已遍及一般学校、企事业单位,进入寻常百姓家,给我们的生活带来了极大的便利。下面,我就给大家介绍一下电脑系统如何重装,有需要就一起来了解一下吧
一键重装系统一听操作就很简单,就算没有计算机基础的朋友点击几下鼠标也可以自己重装系统。有些朋友下载了魔法猪系统重装大师不知操作方法。今天,我就教大一键重装系统的简单方法
最近小编我在网上看到有好多的粉丝小伙伴留言询问小编我关于一键重装系统的方法,接下来小编我就来好好教教大家吧。
相关推荐
电脑系统如何重装准备工具
可以正常上网的电脑一台
电脑系统如何重装详细教程
1、退出全部的杀毒软件,打开魔法猪系统重装大师,点击我知道了

系统图-1
2、选择系统重装,有问题可以询问人工客服哦
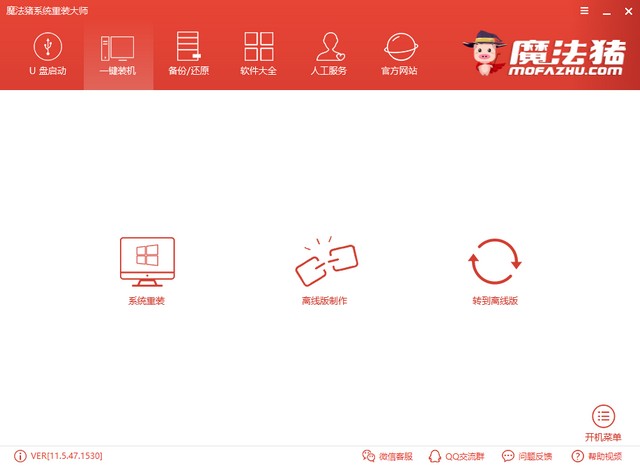
电脑图-2
3、开始检测本地安装环境,注意一下分区形式,MBR分区可以安装win7,win10系统,GPT分区只能安装win10系统
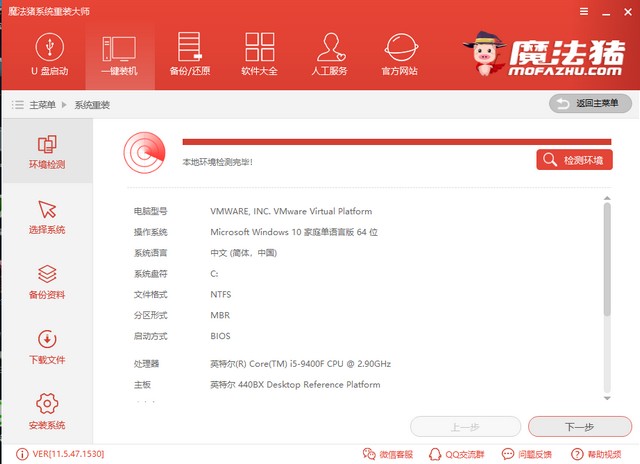
一键重装系统图-3
4、选择需要安装的微软官方原版系统
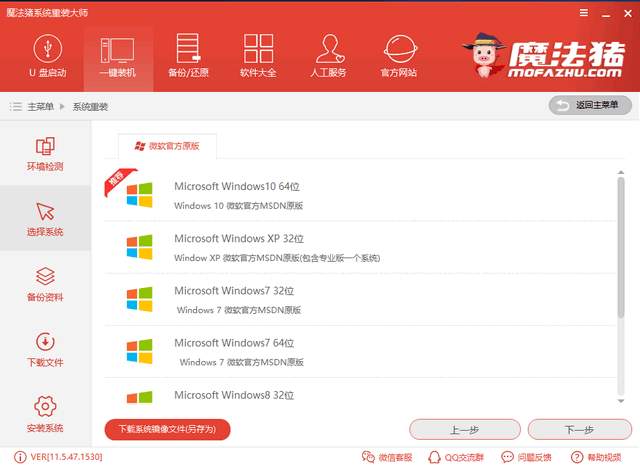
电脑图-4
5、选择需要备份的C盘资料,如果没有重要数据直接点击下一步,选择安装系统。之后步骤就无需我们动手操作啦。为了避免出现意外情况,可以继续了解一下魔法猪自动安装系统过程
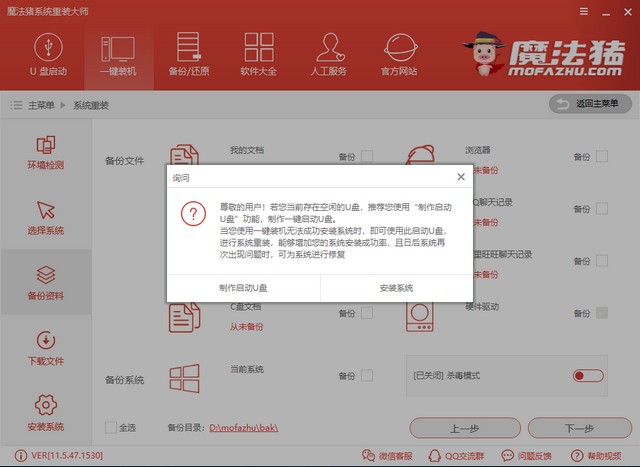
一键重装系统图-5
6、等待系统下载完成后,等待自动重启
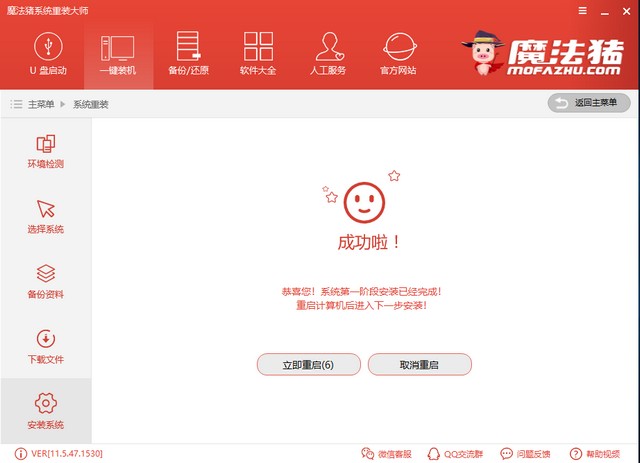
系统图-6
7、这个界面会自动选择魔法猪系统重装大师PE-Windows原版系统安装模式进入

系统图-7
8、进入PE后就开始系统的正式安装啦
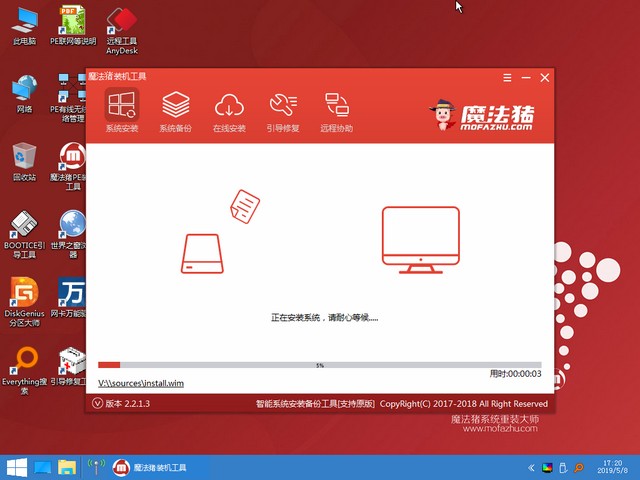
系统图-8
9、安装完成后重启电脑进入系统就可以正常使用啦
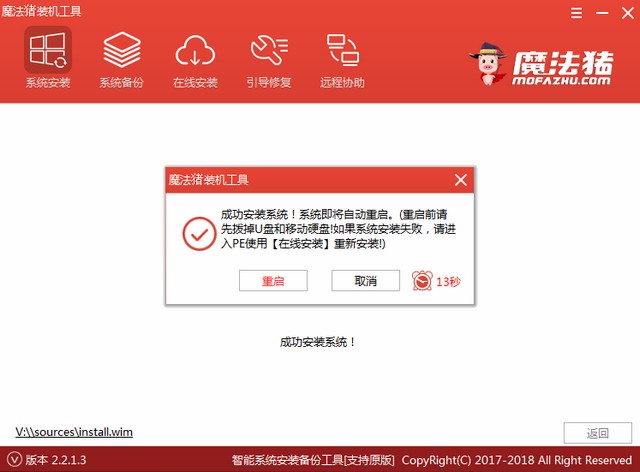
电脑系统如何重装图-9
10、电脑重装系统教程至此结束
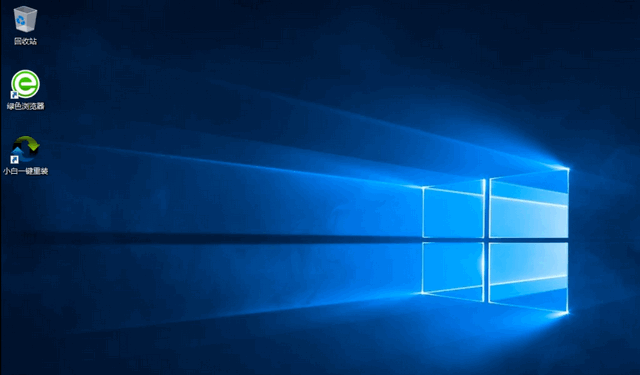
系统图-10
以上就是电脑重装系统的方法啦,学会了就赶紧动手试试吧。






 粤公网安备 44130202001059号
粤公网安备 44130202001059号