windows7家庭普通版升级旗舰版方法
- 分类:win8 发布时间: 2016年11月20日 20:00:01
相信有很多朋友都想要windows7家庭普通版升级旗舰版的方法,毕竟win7家庭版对于某些用户来说有些不太适合。那么到底win7家庭版要如何升级为旗舰版呢?下面小编就给大家带来windows7家庭普通版升级旗舰版方法,希望大家喜欢。
点击开始,找到Windows Anytime Upgrade
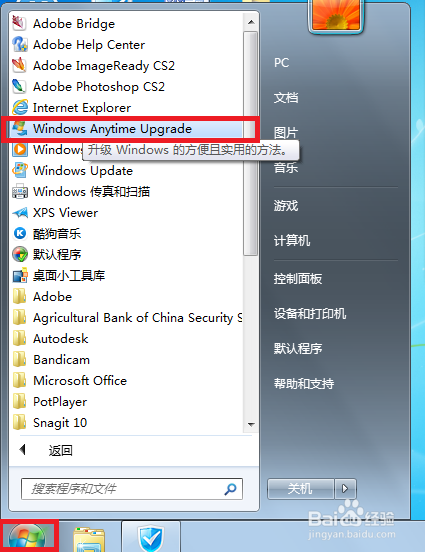
windows7家庭普通版升级旗舰版方法图1
单击一下,弹出界面
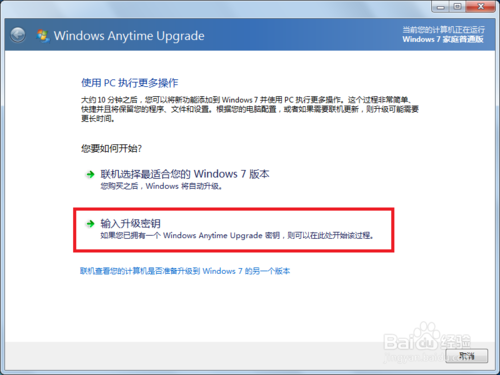
windows7家庭普通版升级旗舰版方法图2
选择输入升级密钥 ,密钥可以在网上找,百度里大把的是,随便搜索一下,验证即可。这里我提供一个6K2KY-BFH24-PJW6W-9GK29-TMPWP
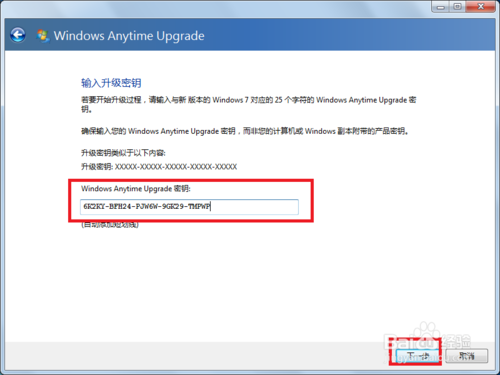
windows7家庭普通版升级旗舰版方法图3
下一步 ,验证密钥,等待验证密钥
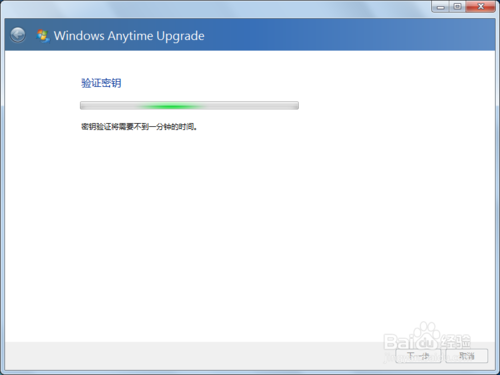
windows7家庭普通版升级旗舰版方法图4
如果密钥验证成功,会出现请接受许可条款,如果密钥验证不成功,则下面的步骤不可用,那可以返回,重新在网上找升级密钥,直至密钥验证成功。点我接受
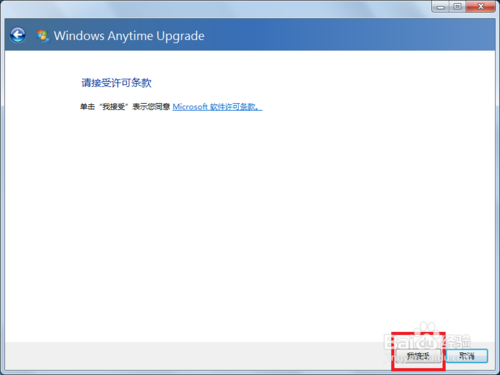
windows7家庭普通版升级旗舰版方法图5
下面是升级之前,一些提示,保存好您的工作并关闭所有打开的程序。升级
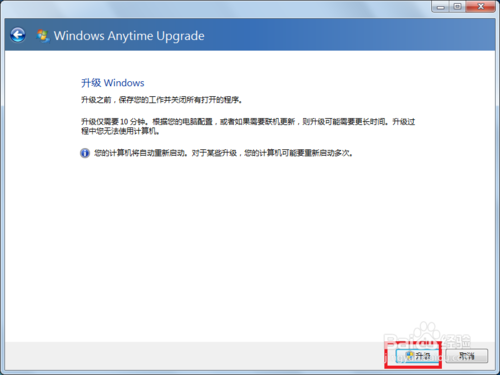
windows7家庭普通版升级旗舰版方法图6
大概花10分钟的时间,联网升级,在升级过程中,电脑会重启数次,那你就认真等待。
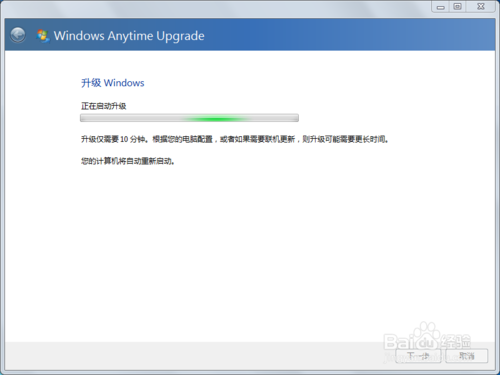
windows7家庭普通版升级旗舰版方法图7
最后,就是升级成功,可以体验win7旗舰版。猜你喜欢:如何用u盘装win7系统。
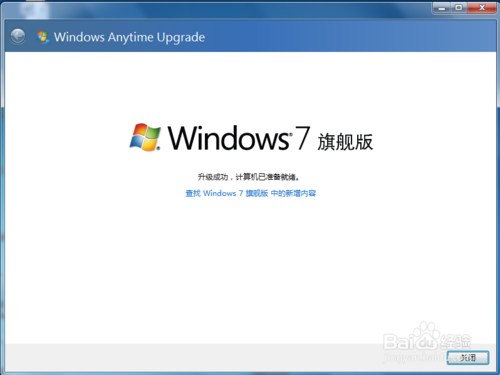
windows7家庭普通版升级旗舰版方法图8
上述就是windows7家庭普通版升级旗舰版方法,大家是否都已经掌握了呢?既然win7家庭版不适合大家,那么升级为旗舰版的确是一个非常不错的解决方法,避免了重装系统的繁琐,还算是特别好用的方法啦!
猜您喜欢
- 外置声卡怎么调试?详细教您调试外置声..2017/11/15
- 详细教您锁定计算机的快捷键..2019/04/22
- 小编教你小白一键重装系统..2017/09/19
- 老司机教你AMI BIOS如何设置U盘启动..2019/03/22
- 怎样设置本地连接ip2019/12/27
- 胡萝卜一键重装系统win7教程..2016/11/27
相关推荐
- 显卡温度多少是正常的,详细教您一般显.. 2018-08-08
- cpu风扇声音大,详细教您怎么cpu风扇声.. 2018-07-07
- 简单好用雨林木风win7旗舰版安装步骤.. 2016-11-22
- 电脑无线网络连接不上怎么办.. 2019-06-18
- 如何取消u盘写保护方法 2016-10-31
- 解决u盘pe启动盘如何制作 2019-05-15




 粤公网安备 44130202001059号
粤公网安备 44130202001059号