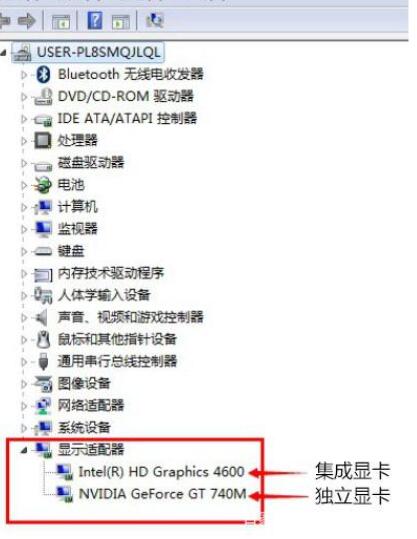
很多笔记本都是CPU和独立显卡组成的双显卡模式,一般情况下小程序只需要CPU核显就行了,而运行大软件或者游戏的时候那么我们肯定希望使用独显获得更好的视觉体验,那么要开关独立双显卡设置要怎么操作呢,本文来教你开关独立显卡设置实现单双显卡的切换,双显卡设置其实就是将独显关闭或者打开,cpu核显是操作不了的。
首选我们来确定一下自己的电脑是否具有双显卡的属性,打开设备管理器那里查看如下图所示中有两个显示适配器的则为双显卡的电脑了,具体还有分是哪一种显卡属性。
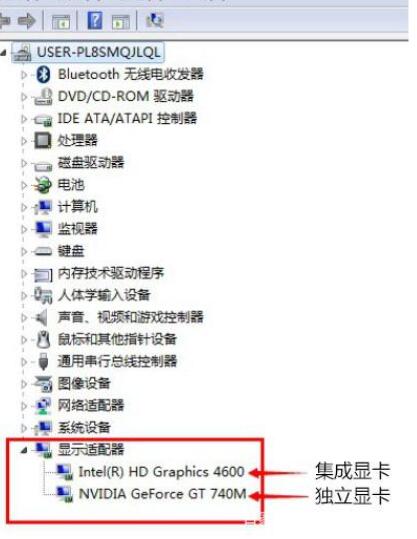
情况一:N卡阵营
如果是N卡,在电脑桌面空白位置,点击鼠标右键,然后选择【NVIDIA控制面板】
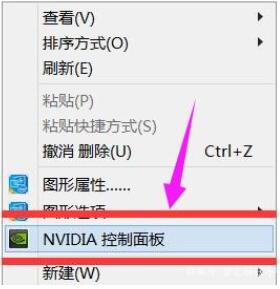
在打开的NVIDIA控制面板中,在左侧的3D设置中,点击【管理3D设置】,然后在右侧的【全局设置】中,将首选图形处理器下方的选项,更改为【高性能NVIDIA处理器】,完成后,记得再点击底部的【保存】即可
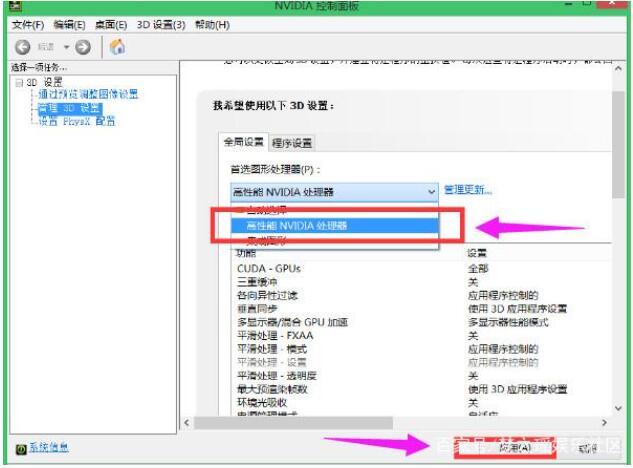
电脑这样就可以将双显卡切换到默认为独立显卡高性能环境下运行了。
情况二:N卡阵营
同样是在电脑桌面空白位置,点击鼠标【右键】,在弹出的选项中,点击【配置可交换显示卡】
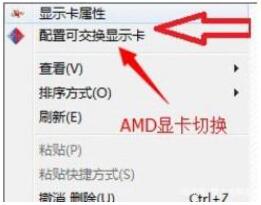
在弹出的AMD可切换显示卡设置中,可以将需要设置为独立显卡运行的应用程序添加进来,然后选择【高性能】即可,完成后点击底部的【保存】就可以了。
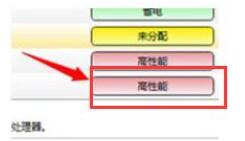
以上就是英伟达NVIDIA和N卡两种情况下的电脑双显卡设置方法,大家可以根据自己的实际需求进行操作。






 粤公网安备 44130202001059号
粤公网安备 44130202001059号