大师教你们如何制作u盘启动盘
- 分类:win8 发布时间: 2016年11月21日 07:00:01
如何制作u盘启动盘呢?u盘安装电脑系统的时候,我们第一步就是制作u盘启动盘,要不然是不能进行u盘安装电脑系统的,怎么制作u盘启动盘呢?不要急,就让小编教你们如何制作u盘启动盘,轻松搞定你们的难题!
怎么制作u盘启动盘:
1、下载安装口袋PE,双击打开优盘启动制作工具。如图1所示:

2、插入U盘,口袋PE会读取U盘。如图2所示:

3、在选项里选择自己所需要的设置。(建议默认)如图3所示:

4、全部选择完成后,点击“一键制作”,在弹出的对话框里选择“确定”。(备份好U盘里的东西)如图4所示:
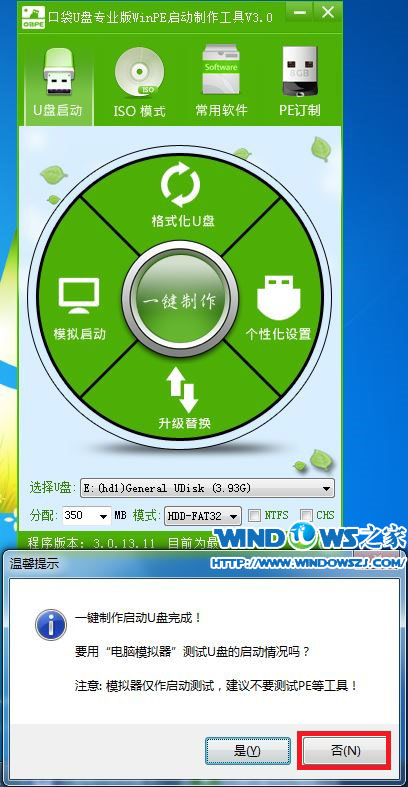
5、耐心等待,正在制作U盘为启动盘。如图5所示:
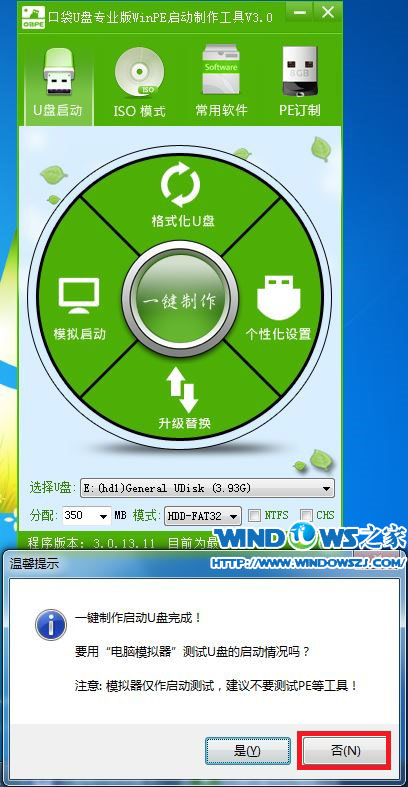
6、制作完成后再弹出的对话框选择“否”。如图6所示:
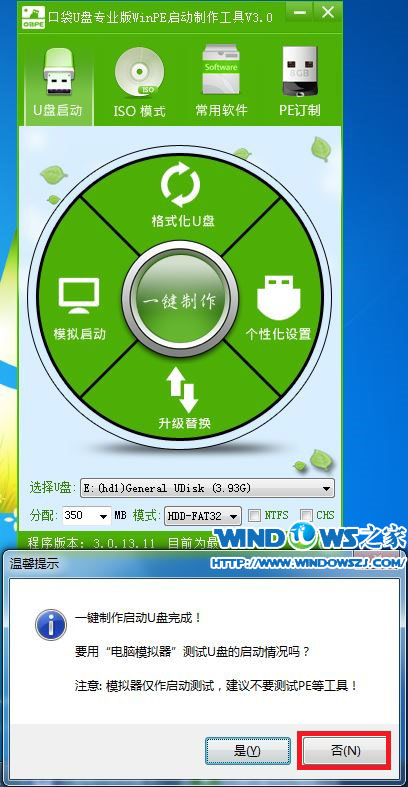
综上所述,这就是小编给你们提供的如何制作u盘启动盘方法了,现在你们学会了怎么制作u盘启动盘,所以以后需要u盘安装电脑系统的时候,就可以参考小编我这个方法进行制作u盘启动盘了,这次教程就到这里了,祝大家生活愉快!
上一篇:windowsxp深度技术安装最详细操作步骤
下一篇:联想系统64安装教程
猜您喜欢
- 怎么样重装系统win8教程步骤..2022/05/22
- 雨林木风win7光盘装机步骤2017/02/27
- 细说一键装机教程2019/05/24
- 小编教你如何使用硬盘坏道检测工具..2017/10/17
- 小编教你如何制作启动盘2016/12/02
- 雨林木风windows7 x86位系统下载..2016/12/01
相关推荐
- xp系统纯净版重装教程 2016-11-09
- 详细教您怎么开启和关闭360蓝屏修复功.. 2018-11-05
- word页眉横线怎么去掉,详细教您怎么去.. 2018-06-08
- 联想c2005装win7教程 2017-03-13
- 故障恢复控制台,详细教您xp进入故障恢.. 2018-10-05
- 中文bios设置方法图解教程(超简单).. 2019-12-26




 粤公网安备 44130202001059号
粤公网安备 44130202001059号