windows7 64位纯净版系统盘制作
- 分类:win8 发布时间: 2016年11月21日 09:00:02
很多朋友都想要知道windows7 64位纯净版系统盘制作方法是什么,毕竟学会了这个方法,几乎就等于掌握了重装系统的核心!那么到底要怎么去制作呢?下面小编就给大家带来windows7 64位纯净版系统盘制作方法!
工具/原料:
系统版本:windows7系统
品牌型号:联想小新air14
软件版本:UltraISO软件+1个8g以上的u盘
方法/步骤:
借助UltraISO软件制作启动盘:
1、打开UltraISO软件,然后点击工具栏的“打开”按钮,如下图红色方框标注所示。
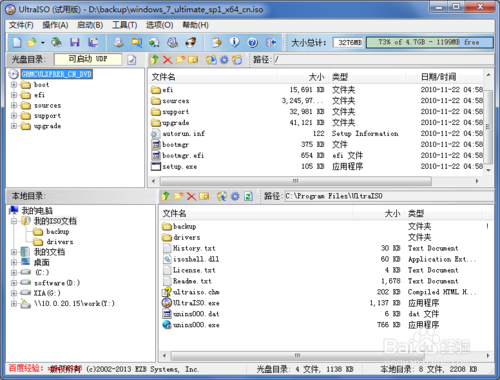
windows7 64位纯净版系统盘制作图1
2、在“打开ISO文件”对话框中选择我们下载的win7系统破解版镜像文件,然后点击右下方的“打开”按钮。
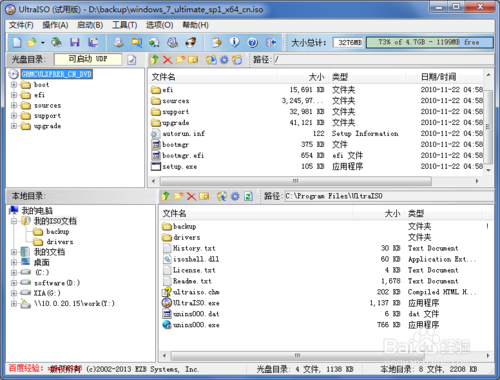
windows7 64位纯净版系统盘制作图2
3、镜像文件打开后,在UltraISO中的浏览就如下图所示,上面左侧显示镜像文件里的文件夹,右侧显示文件夹和文件。
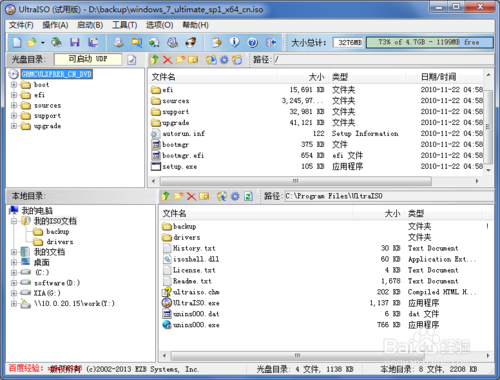
windows7 64位纯净版系统盘制作图3
4、下面就开始制作U盘安装盘了,点击菜单栏中的“启动”,然后在弹出菜单中选择“写入硬盘映像...”。
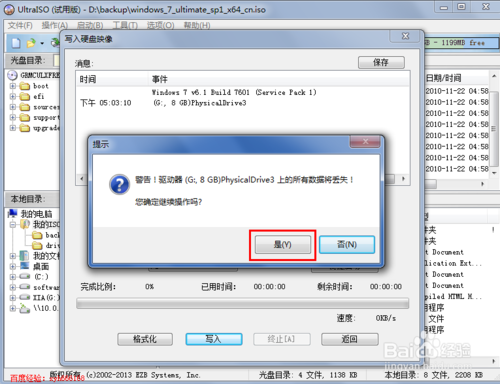
windows7 64位纯净版系统盘制作图4
5、在硬盘驱动器后面选择我们要制作U盘安装盘的U盘,写入方式可以保持默认的USB-HDD,也可以选择USB-HDD+,选择好这些后,点击下面的“写入”按钮。
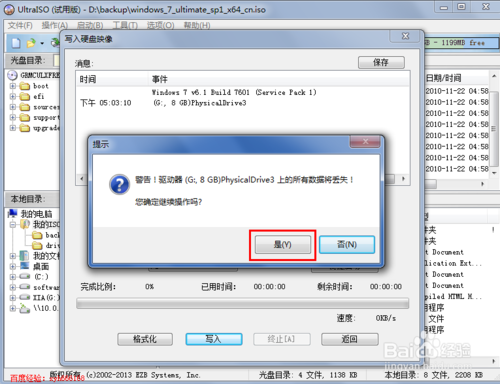
windows7 64位纯净版系统盘制作图5
6、点击“写入”后,就会弹出如下图所示的提示警告信息框,若是之前没有备份U盘内的资料,那么选择否,备份好资料再继续,小编这里已经备份好资料,所以直接点击按钮“是”。
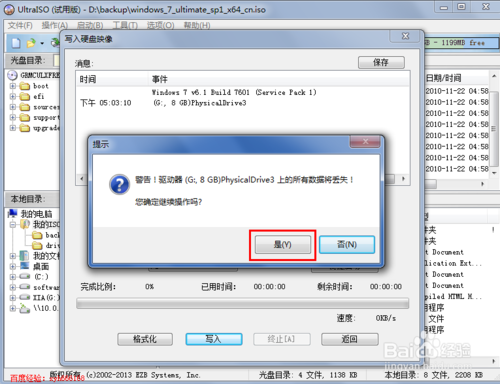
windows7 64位纯净版系统盘制作图6
7、现在就开始写入制作U盘启动盘了,制作过程比较久,一般都需要15分钟左右,请耐心等待。
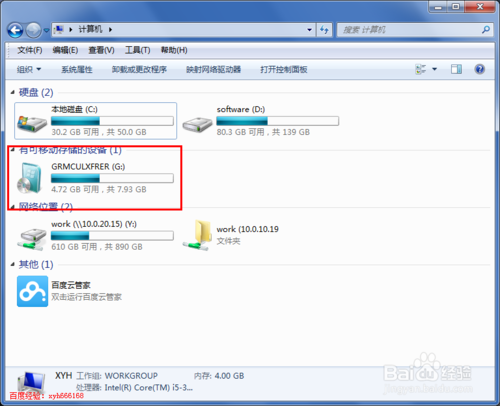
windows7 64位纯净版系统盘制作图7
8、U盘安装盘制作好后,在“写入硬盘映像”对话框的上方会有提示“刻录成功”的消息,一般没什么问题,都会刻录成功。
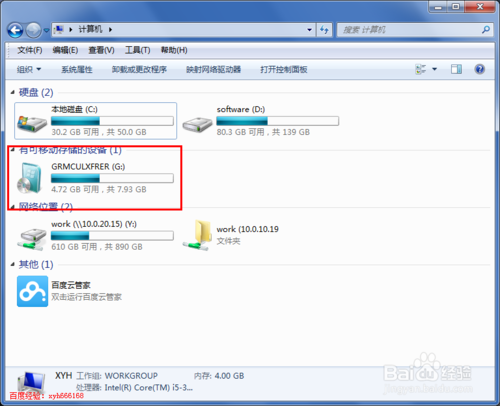
windows7 64位纯净版系统盘制作图8
9、U盘安装盘制作好后,在电脑上面U盘的图标就显示如下,从图标可以大概判断安装win7纯净系统镜像制作成功!猜你喜欢:bios怎么设置。
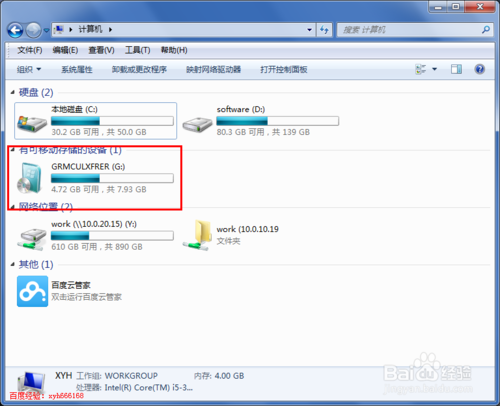
windows7 64位纯净版系统盘制作图9
总结:
以上就是windows7 64位纯净版系统盘制作方法了,大家是否都已经了解了这个方法呢?说实话小编早就已经习惯了每天遇到各种各样的问题,但是如果大家还是觉得这个方法不错的话,尽管将这篇教程收藏起来哦,以后就再也不怕遇到这个问题了。
猜您喜欢
- win8 64位旗舰版,详细教您win8 64位旗..2018/06/19
- 手把手教你电脑home键在哪2019/03/30
- 惠普电脑一键重装系统win8详细步骤..2019/10/26
- usb外设键盘没反应怎么办?详细教您如..2017/11/22
- 低格u盘是什么2016/11/04
- win7镜像重装系统教程2017/01/02
相关推荐
- 手把手教你如何更新显卡驱动.. 2019-01-25
- 解答电脑蓝屏原因有什么 2018-11-28
- 小编教你如何隐藏文件扩展名.. 2018-04-08
- 主板电池没电,详细教您电脑主板电池没.. 2018-08-28
- win7硬盘装机教程 2017-03-28
- windows10重装window7图文教程 2017-02-19




 粤公网安备 44130202001059号
粤公网安备 44130202001059号