win732位换64位系统重装教程
- 分类:win8 发布时间: 2016年11月21日 20:00:01
看到网友都最近都在学习电脑技巧,那小编就要考考大家,网友们知道win732位换64位系统是如何操作的吗?其实win732位装64位系统方法并不难,所以大多数网友们都已经掌握了win732位换64位系统重装方法。不会w732装64位网友也没关系,贴心的小编已经把win732位换64位系统重装教程给网友们带来了。
32位升级64位教程:
1、先下载一个ghost版的win7操作系统,现在小编拿“深度技术 Ghost Win7 Sp1 X64 电脑城装机版V2013.10”做演示。

win732位换64位系统重装教程图1
2、下载好后文件为ISO文件,所以我们要先把它全部解压出来(最好下载在D盘或E盘根目录下)
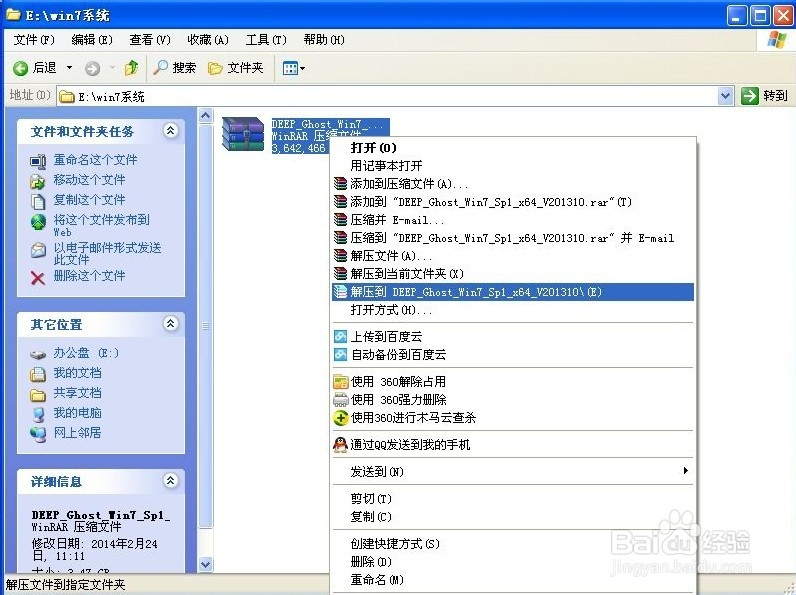
win732位换64位系统重装教程图2
下载好win7系统,下面来看看如何硬盘一键安装win7系统
1、解压之后得到如下图的文件,然后点击“Ghost”文件
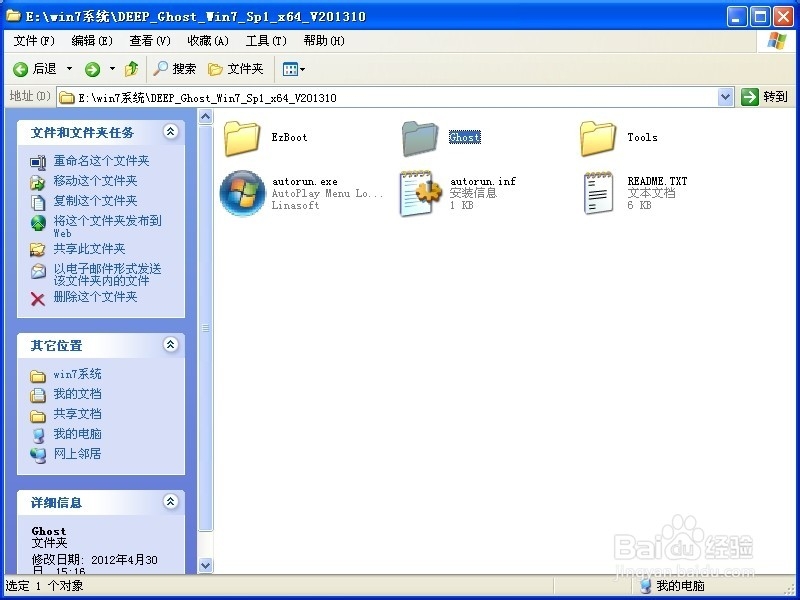
win732位换64位系统重装教程图3
2、打开Ghost文件后运行“安装系统”
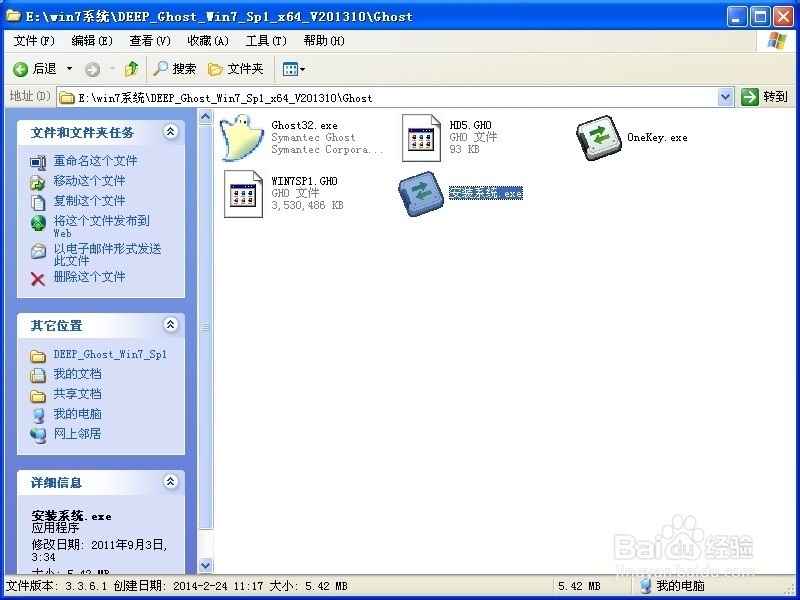
win732位换64位系统重装教程图4
3、运行“安装系统”就会出现下面的界面,选择盘符C盘,一般就是默认就可以了,然后点“执行”
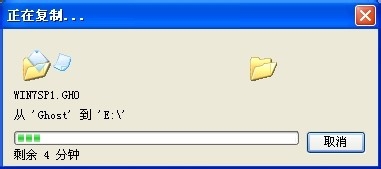
win732位换64位系统重装教程图5
4、按上面的操作后就会出现以下的界面,这个过程需要几分钟。
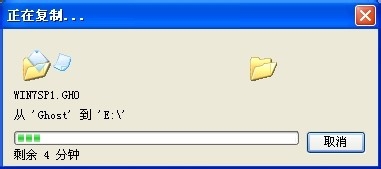
win732位换64位系统重装教程图6
5、这个过程完成后会马上自动重启计算机,等重启以后win7系统基本算是安装完成了,后面我们就不用管了。因为我们的系统都是全自动安装,可以体验到一键安装win7系统,不用我们任何操作,小编还把怎样用u盘安装win7系统讲解给网友们带来了,大家可以去阅读下。
下面是一键安装win7系统重新启动自动安装的截图
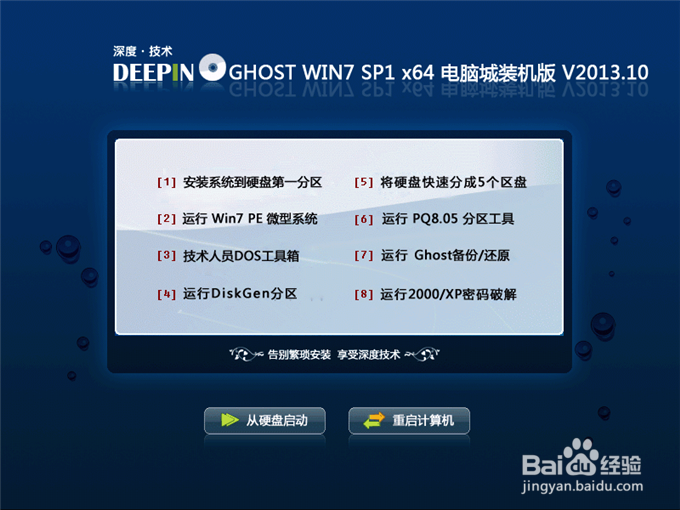
win732位换64位系统重装教程图7
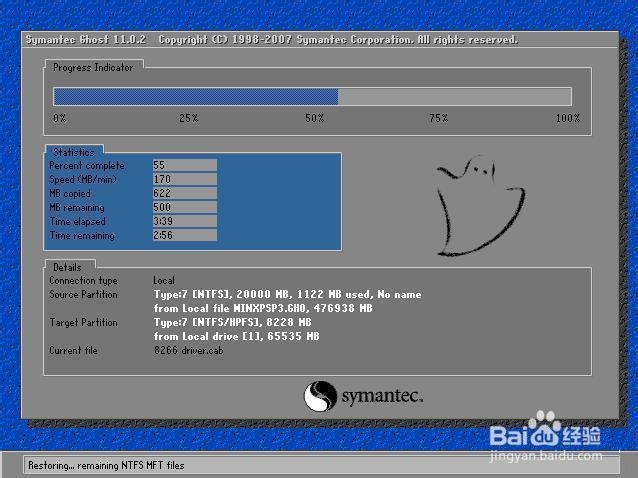
win732位换64位系统重装教程图8

win732位换64位系统重装教程图9

win732位换64位系统重装教程图10

win732位换64位系统重装教程图11
综上所述的全部内容就是小编为网友们带来的win732位换64位系统重装教程了,网友们看完上面的win732位换64位系统重装教程以后,都已经牢牢掌握了w732装64位方法了吧,其实重装系统就是这么简单,一点都不难。大家都可以去动手去重装系统,自己动手说不定有更大的收获。
猜您喜欢
- 笔记本搜不到无线网络,详细教您笔记本..2018/09/05
- 开机黑屏只有鼠标,详细教您电脑开机黑..2018/05/11
- 笔记本怎么连接wifi,详细教您笔记本怎..2018/05/04
- win8平板电脑,详细教您平板电脑怎么安..2018/05/04
- 映泰主板bios设置,详细教您设置硬盘模..2018/08/15
- 制作u盘pe的方法2017/01/01
相关推荐
- 电脑开机显示器不亮,详细教您电脑显示.. 2018-06-29
- cpu风扇不转,详细教您cpu风扇不转不转.. 2018-07-13
- hdtune怎么用,详细教您专业硬盘检测工.. 2018-09-01
- 低级格式化,详细教您硬盘怎么低级格式.. 2018-09-05
- 手机安装不了软件,详细教您手机安装不.. 2018-08-28
- 注册表修复,详细教您怎么才修复注册表.. 2018-06-13




 粤公网安备 44130202001059号
粤公网安备 44130202001059号