windows系统安装图文教程
- 分类:win8 发布时间: 2016年11月22日 03:00:01
不少朋友都在寻找windows系统安装的方法,毕竟windows安装的需求量可是非常大的哦!那么到底windows安装要怎么去操作呢?下面小编就给大家带来windows系统安装图文教程吧,希望大家能够喜欢这个方法哦。
下载win10正式版iso镜像文件。需要解压压到非系统盘(C盘)的硬盘根目录,U盘也可以。解压后,运行解压文件里的“setup”应用程序。
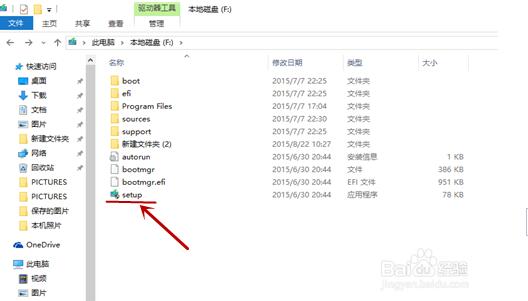
windows系统安装图文教程图一
解压后,运行解压文件里的“setup”应用程序。即可开始进行系统的安装,进入这个界面后,出现两个选项:”下载并安装更新“和”不是现在“。选择第一项后续的安装会比较慢,这里推荐第二项”不是现在“
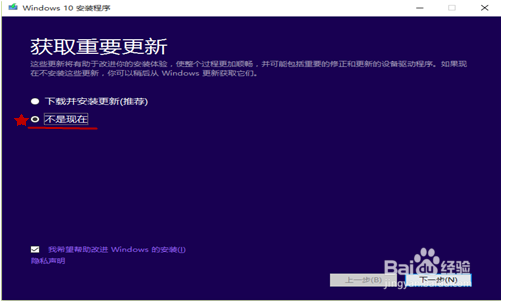
windows系统安装图文教程图二
点击“下一步”后,即出现下面的界面,需要稍等片刻
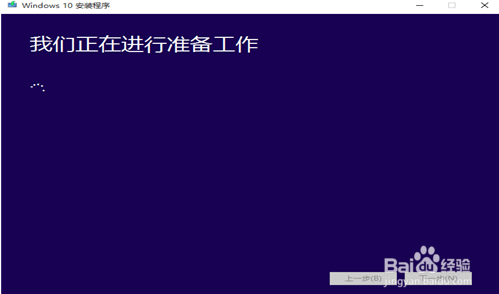
windows系统安装图文教程图三
然后会出现下面的许可条款认证,选择接受,然后出现“选择保留内容”界面,这儿要注意一下!选择第一项是更新安装,安装后原来系统内容都在。而第三项是纯净安装,安装完成后,设置桌面图标都会初始化。注意其它盘文件都在!
这里是推荐第三项的,可以去除之前系统的问题。
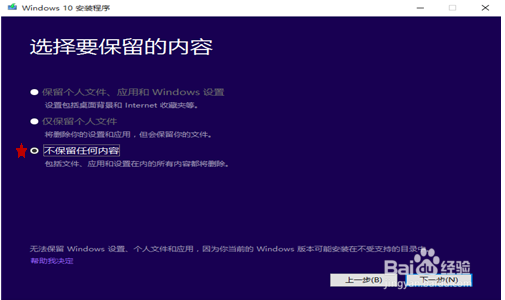
windows系统安装图文教程图四
选择“不保留任何内容之后”点击“下一步”后,点击“是”。推荐阅读:如何用u盘装win7系统。
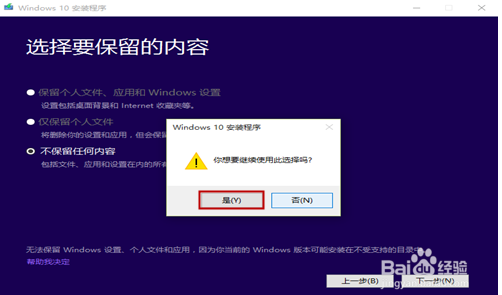
windows系统安装图文教程图五
完成上面步骤后,计算机就会核查是否准备好安装,这一步等待时间较长,大概几分钟,计算机准备好安装系统后,点击“安装”。然后复制相关的系统文件开始安装系统。
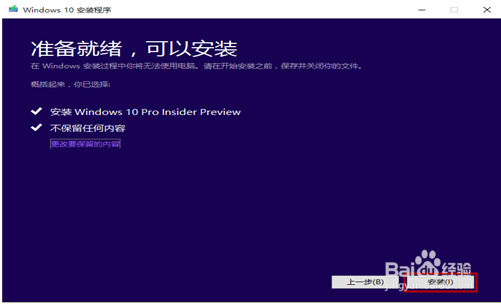
windows系统安装图文教程图六
完成复制系统文件,计算机会自动重启,重启后即可进入下面的安装界面,还会重启两三次。进度安装完成,新的系统就安装好了。ghostwin10预览版系统是非常好用的系统,推荐网友们使用。
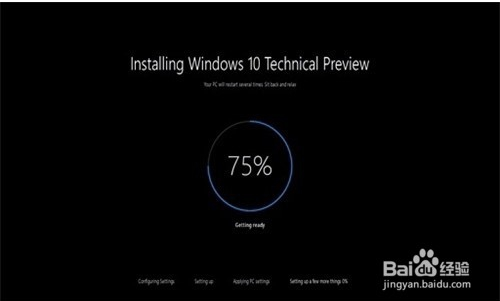
windows系统安装图文教程图七
上面就是windows系统安装图文教程了,不知道大家看完之后有没有掌握这个方法呢?反正windows安装就是这么简单,大家只需要将这篇教程收藏起来慢慢研究,就可以轻松重装系统啦,大家赶紧行动起来吧!
猜您喜欢
- 教你七个步骤重做windows7系统..2016/11/26
- 斯巴达克主板bios设置u盘启动..2016/12/03
- 教你电脑装系统死机怎么办..2018/11/17
- 重做win7系统教程2016/12/22
- 电脑教程:软件乱码怎么修复..2017/11/27
- 戴尔笔记本win7官方纯净版系统下载..2016/12/06
相关推荐
- 绝地求生一直loading,详细教您如何恢.. 2018-01-19
- 详细教您如何使用QQ提取图片中的文字.. 2019-02-20
- 文件夹无法删除该怎么办 2020-01-06
- 制作u盘启动后被写保护解决方法.. 2017-11-08
- 打印机共享无法打印,详细教您如何恢复.. 2018-02-05
- 笔记本屏幕不亮,详细教您笔记本屏幕不.. 2018-03-07




 粤公网安备 44130202001059号
粤公网安备 44130202001059号