宏基旗舰版w7重装系统步骤
- 分类:win8 发布时间: 2016年11月22日 21:00:01
电脑常见问题运行速度越来越慢,系统崩溃,经常用到的手段就是宏基旗舰版w7重装系统。不过宏基重装win7方法有分类的,正常进入系统的话,用硬盘来宏基重装win7,反之就是光盘进行宏基旗舰版w7重装系统是不能启动可用的,下面就来说最流行的光盘如何操作宏基重装win7系统的。
相关推荐:怎么用u盘重装系统
第一步,设置启动方式为光盘盘启动。
1)开机按[F2]键进入该BIOS设置界面,选择高级BIOS设置Advanced BIOS Features;
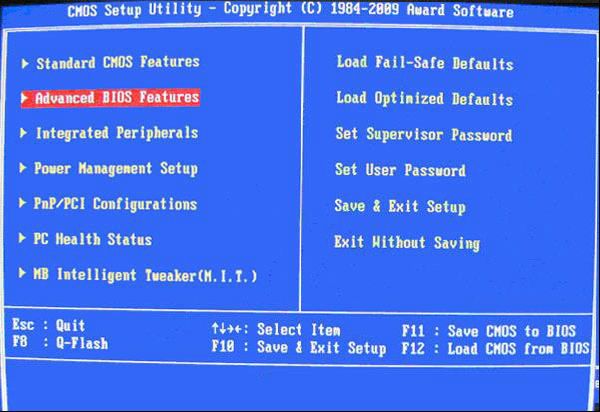
2)高级BIOS设置(Advanced BIOS Features)界面,首先选择硬盘启动优先级:Hard Disk Boot Priority;
3)在第一启动设备(First Boot Device)这里,选择光盘的CD ROM来启动电脑,设置完成后按F10保存按ESC退出即可;
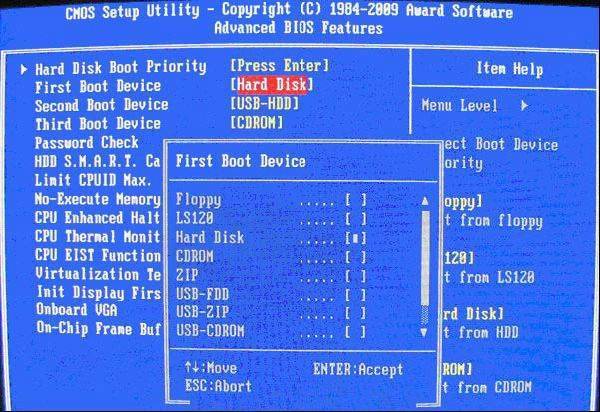
第二步安装系统:
1)插入系统光盘病重启电脑系统即可从光盘驱动器启动,此时安装程序会提醒为硬盘分区,选择默认确认即可);
2)选择安装系统到第一分区(有的为安装到C盘)即可自动开始安装,安装完成后会自动重启,按照第一步骤改回从硬盘启动即可进入已安装完成的系统(把第一启动项改为hard Disk)。

以上就是宏基旗舰版w7重装系统步骤的全部内容了,到这里的时候,看到图片显示安轧辊程序正在启动字样的时候,只要等待就可以了,接着宏基重装win7系统的全部步骤就完成了。用光盘来进行宏基重装win7系统会让你更加专业哦!
猜您喜欢
- 电脑安装系统蓝屏的解决方法..2020/01/08
- 电脑重装win8系统图解教程2016/12/29
- 笔记本电池校正软件,详细教您笔记本电..2018/02/01
- u盘数据恢复软件,详细教您怎么使用u盘..2018/04/27
- 盈通 bios设置,详细教您盈通bios怎么..2018/08/25
- 笔记本温度过高怎么办,详细教您解决笔..2018/01/31
相关推荐
- 如何清空浏览器缓存,详细教您浏览器缓.. 2018-04-13
- windows 2003 server 序列号,详细教您.. 2018-07-21
- 无线鼠标没反应,详细教您无线鼠标没反.. 2018-08-20
- 小编教你电脑死机怎么办 2017-08-22
- 重装系统win8.1教程 2017-03-10
- 详解win8系统怎么设置锁屏时间.. 2022-04-04




 粤公网安备 44130202001059号
粤公网安备 44130202001059号