u盘安装系统|u盘安装系统win10
- 分类:win8 发布时间: 2016年11月23日 02:00:01
u盘安装win10系统是我们常用的系统重装手段,对于一些刚接触电脑的朋友们来说,u盘安装系统win10则是一个比较“高深”的知识了。那么如何用u盘安装系统win10呢?其实非常简单,接下来就让小编来教大家如何用u盘安装win10系统,让大家学会这个泡妞神技,以后帮女神修电脑就不会出什么篓子了!
我们选择比较方便的办法,那就是用软媒魔方的软媒U盘启动(点击下载)工具。下载并打开之后,点击“制作启动盘”,首先选择目标U盘(一定要看仔细,别选错!),然后点击“浏览”选择下载好的Win10技术预览版镜像,点击“开始制作”即可。
注:如果提示要破坏U盘数据,请确认U盘没选错,点确定即可。
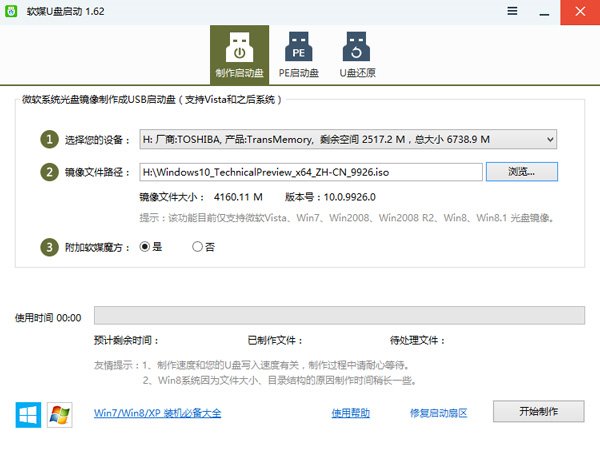
u盘安装win10系统教程图1
制作好启动盘后,重启电脑。选择从USB启动即可进入安装环境。一般品牌机都有选择启动介质的快捷键,这些快捷键通常为F12等等,开机出现品牌机logo后按快捷键,然后在出现的列表中选择USB或者Removable类似的选项即可从USB启动,如下图所示
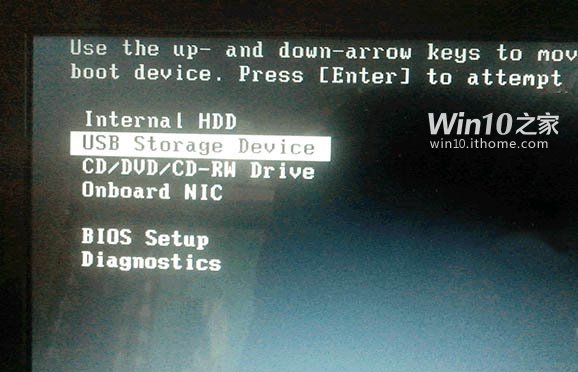
u盘安装win10系统教程图2
如果找不到快捷键,可以在显示屏出现品牌标识的时候按DEL,F2,ESC等按键进入BIOS设置界面,在BIOS设置中找到Boot相关设置选项,将USB或者Removable选项设置为第一启动选项,最后按F10保存并退出即可。具体操作见下图。注意,不通电脑操作方法有差异,你可以在网上搜一搜对应型号的操作方法。
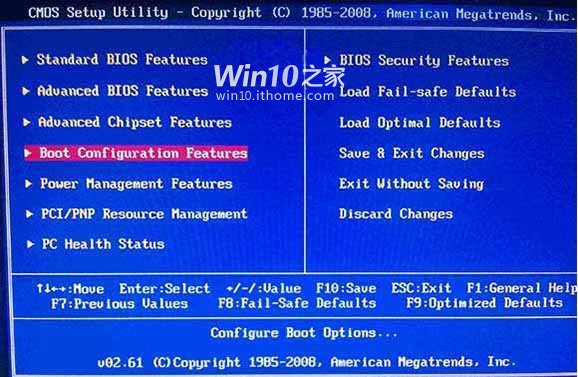
u盘安装win10系统教程图3
▲ 选择启动设置(Boot configuration)选项。
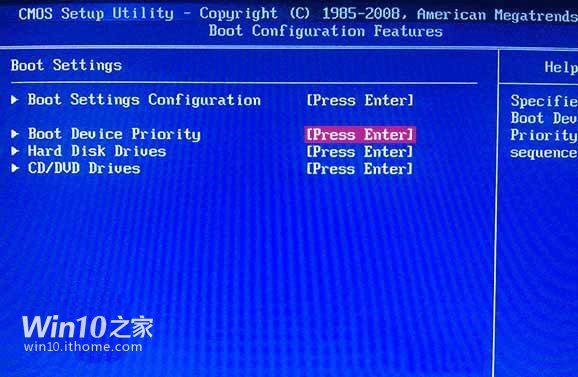
u盘安装win10系统教程图4
▲ 进入设置选项后,选择启动优先级设置选项。
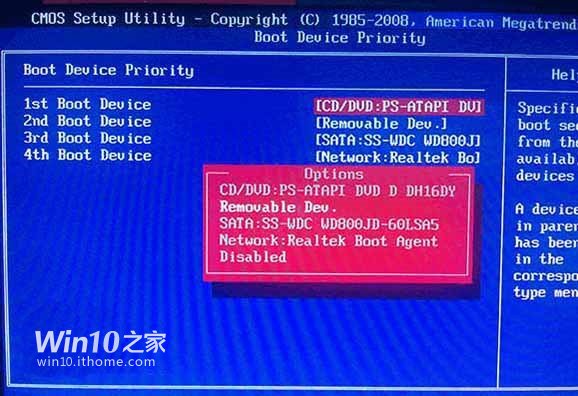
u盘安装win10系统教程图5
▲ 调整USB设备(Removable Dev.)为第一启动设备
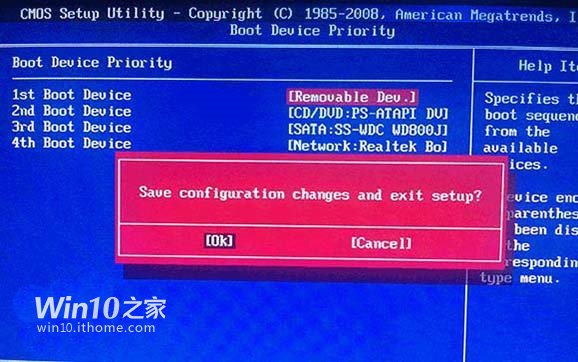
u盘安装win10系统教程图6
▲ 设置完成后。按F10,选择“OK”即可保存设置并重启。

u盘安装win10系统教程图7
▲ 再次重启后即可进入安装环境。按照提示操作即可。
以上就是u盘安装win10系统的全部内容了,不需要多么复杂的操作,很轻松就能完成u盘安装系统win10,这个方法大家是不是已经掏出笔来记下了呢?小编深知广大朋友们都在为不知如何讨女神欢心而苦恼,现在就把这个教程告诉大家,让大家学会。另外,这个教程最好自己学,而不是直接发给女神让她自己装。
猜您喜欢
- 双网卡共享上网,详细教您双网卡共享上..2018/09/21
- 金士顿u盘驱动程序下载2016/10/19
- 怎么制作u盘引导盘方法2019/05/07
- 网速不稳定是什么原因,详细教您网速不..2018/08/02
- 装系统的步骤,详细教您U盘装win8系统..2017/12/29
- 系统之家一键win8 64位系统旗舰版重装..2017/05/17
相关推荐
- 戴尔笔记本怎么样,详细教您戴尔笔记本.. 2018-05-15
- c0000005,详细教您怎么解决c0000005.. 2018-06-19
- 联想WIN7 64位笔记本专用系统下载.. 2017-03-07
- bios怎么设置呢? 2017-07-22
- 取消windows7系统锁屏密码功能.. 2013-07-28
- win8系统电脑中病毒了怎么办的解决教.. 2021-11-15




 粤公网安备 44130202001059号
粤公网安备 44130202001059号