宏基笔记本win7旗舰版安装教程
- 分类:win8 发布时间: 2016年11月23日 21:00:01
经常有朋友问小编宏基笔记本win7旗舰版安装方法是什么,其实宏基win7旗舰版系统的安装方法还是蛮简单的,因为小编曾经研究过!那么到底宏基win7旗舰版系统要怎么去安装呢?下面小编就给大家带来宏基笔记本win7旗舰版安装教程吧!
第一步,设置启动方式为光盘盘启动。
1)开机按[F2]键进入该BIOS设置界面,选择高级BIOS设置Advanced BIOS Features;
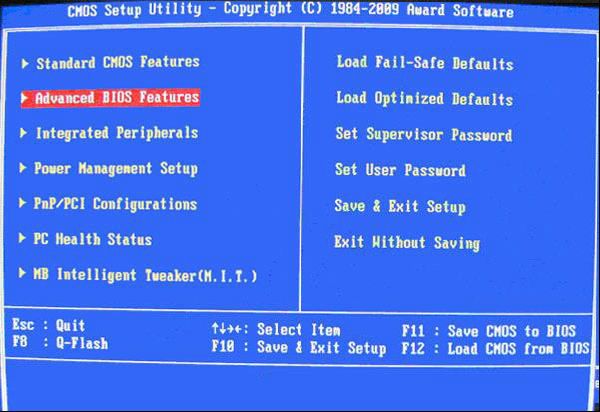
宏基笔记本win7旗舰版安装教程图1
2)高级BIOS设置(Advanced BIOS Features)界面,首先选择硬盘启动优先级:Hard Disk Boot Priority;
3)在第一启动设备(First Boot Device)这里,选择光盘的CD ROM来启动电脑,设置完成后按F10保存按ESC退出即可;
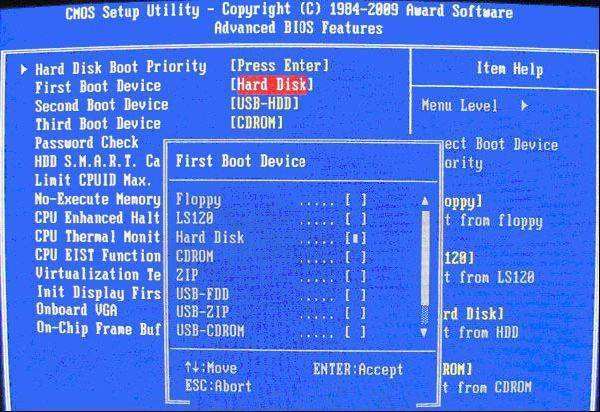
宏基笔记本win7旗舰版安装教程图2
第二步安装系统:
1)插入系统光盘病重启电脑系统即可从光盘驱动器启动,此时安装程序会提醒为硬盘分区,选择默认确认即可);
2)选择安装系统到第一分区(有的为安装到C盘)即可自动开始安装,安装完成后会自动重启,按照第一步骤改回从硬盘启动即可进入已安装完成的系统(把第一启动项改为hard Disk)。相关教程:如何用u盘装系统。

宏基笔记本win7旗舰版安装教程图3
上面就是宏基笔记本win7旗舰版安装教程了,不知道大家掌握了这个方法没有呢?当然小编在最后还要提醒大家一句话,在重装宏基win7旗舰版系统之前,一定要记得备份系统里的重要文件或者数据,因为重装系统的时候会格式化系统盘哦,文件丢失了有你哭的。
猜您喜欢
- 产品密钥,详细教您office2018产品密钥..2018/06/05
- 安装win7x86 64位系统图文教程..2017/01/05
- 打印机无法共享,详细教您用户账户限制..2018/02/10
- 如何用老毛桃工具重装笔记本系统win7..2016/11/20
- 萝卜家园win7系统光盘安装图解教程..2016/11/22
- 硬盘安装windows7旗舰版图文教程..2017/03/09
相关推荐
- ipad文件夹在哪里,详细教您ipad文件夹.. 2018-09-17
- 深度windowsxp系统装机专业版下载.. 2016-11-28
- 怎么为主板刷新bios 2020-01-02
- 如何用光盘安装win7系统 2016-12-06
- 闪存盘和u盘的区别 2016-10-23
- 制作启动盘win7企业正版工具方法.. 2016-12-12




 粤公网安备 44130202001059号
粤公网安备 44130202001059号