windows7下安装xp双系统教程
- 分类:win8 发布时间: 2016年11月24日 11:01:25
win7系统相比xp系统来说不管是界面还是性能方面都是非常不错的,但是xp系统虽然缺少win7系统界面美观程度和性能,xp系统的稳定性可以说是无系统可比的,win7和xp系统各有优点,想拥有两种系统,使用双系统就可以了,那windows7下安装xp双系统的方法有那些呢?下面就让小编为大家介绍windows7下安装xp双系统的方法吧。
下面进入安装阶段:为xp划分一个单独的分区,一般8G或者10g.(这里,因为我用的是虚拟机模拟操作,所以只为xp划分了一个大小为6.34g的E盘)
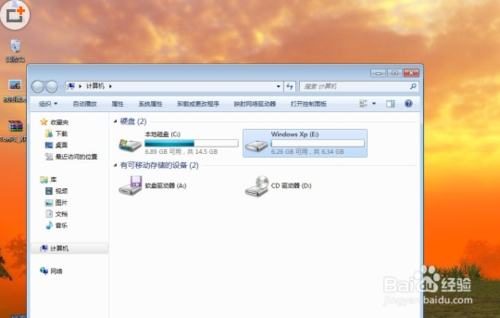
windows7下安装xp双系统教程图1
2.在win7下安装TonPE_XP_V1.9.4。通用PE工具箱下载双击桌面上的 tonPE_XP 图标。
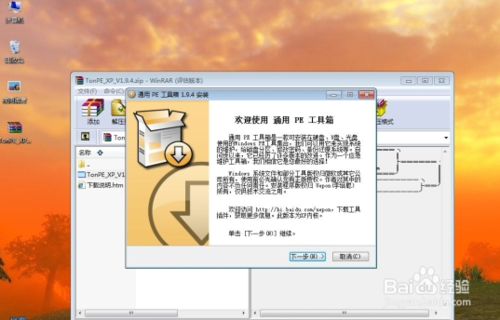
windows7下安装xp双系统教程图2
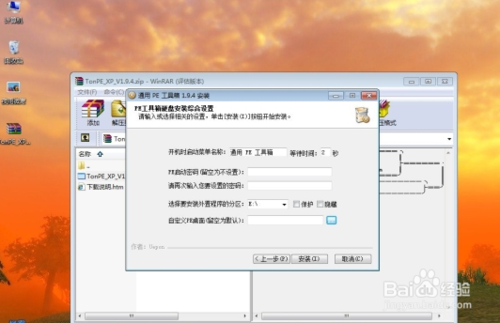
windows7下安装xp双系统教程图3
安装成功,进入下一步。
重启机器,会发现一个双系统选择菜单 ,这里选择进入PE。
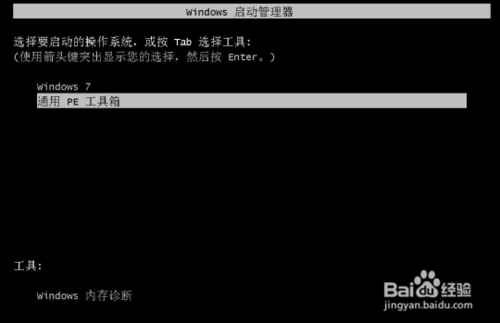
windows7下安装xp双系统教程图4
运行桌面上的 "GHOST一键备份还原”,选择“简易模式-----”“恢复操作”

windows7下安装xp双系统教程图5
找到之前ghostxp的解压文件,选择'windowsxp sp3.gho",打开。

windows7下安装xp双系统教程图6

windows7下安装xp双系统教程图7
在选择要恢复的分区 窗口上选择,恢复 到你之前为xp划分的分区 ,这里,我选择的是E盘。

windows7下安装xp双系统教程图8
待ghost操作结束后,运行,开始-程序中,找到 ‘Diskgenius’工具,运行,界面如下 图。
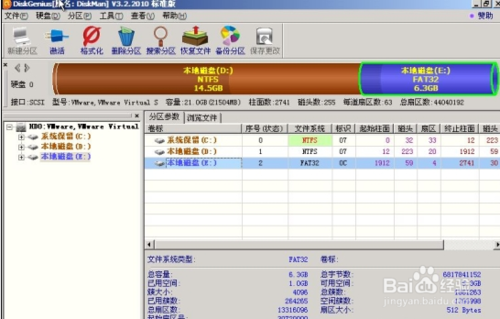
windows7下安装xp双系统教程图9
然后把找到你的xp目标盘,这里我的是e盘,选中,然后,鼠标右键,在弹出的菜单 里选择“激活当前分区”,“保存更改”
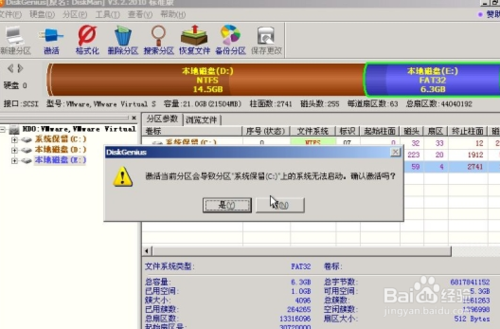
windows7下安装xp双系统教程图10
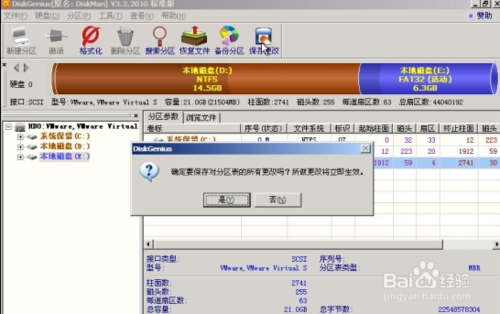
windows7下安装xp双系统教程图11
确定后,重启机器,就会自动进入Ghost xp的安装。
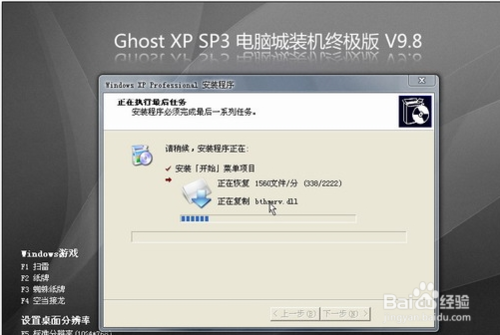
windows7下安装xp双系统教程图12
以上就是小编为大家介绍的windows7下安装xp双系统的方法了,双系统的优点还是非常多,好了,大家要是对以上的windows7下安装xp双系统方法有兴趣可以登陆装机吧官网了解详情。安装系统也是可以使用U盘安装的方法来解决的,下一篇为大家介绍的是怎么用u盘重装系统的方法。
猜您喜欢
- word打字覆盖后面的字,详细教您怎么处..2018/09/05
- 关于电脑自动重启或自动关机的解决办..2013/07/11
- 笔记本,详细教您一些价位在5000左右的..2018/05/23
- 主板远程唤醒设置2016/11/04
- 深度技术Ghost windows7 64位旗舰版下..2017/05/19
- 几种常见u盘病毒的清除方法..2013/03/30
相关推荐
- 小编教你电脑插上耳机没声音怎么解决.. 2017-10-13
- 微信好友删除怎么找回,详细教您怎么找.. 2018-07-23
- 进入bios,详细教您如何快速设置U盘启.. 2017-12-24
- 503错误,详细教您网页出现503错误怎么.. 2018-07-07
- 笔记本变wifi热点,详细教您笔记本怎么.. 2018-03-21
- 图文详解电脑显示器什么牌子好.. 2018-12-11




 粤公网安备 44130202001059号
粤公网安备 44130202001059号