制作win7安装盘启动盘方法
- 分类:win8 发布时间: 2016年11月26日 12:00:01
win7安装盘启动盘制作是一门技术活,不过如果你善于利用U盘启动盘制作工具的话,往往会事半功倍的。老毛桃软件一键制作win7安装盘启动盘的口碑是比较好的。那就以老毛桃u盘启动盘制作工具一键制作启动u盘方法为例,介绍制作U盘启动盘方法
一、首先双击打开下载好的老毛桃软件安装程序,将软件默认安装到电脑磁盘!如下几个步骤操作:

如上图所示为下载到的老毛桃软件安装包,此时我们双击该程序打开;
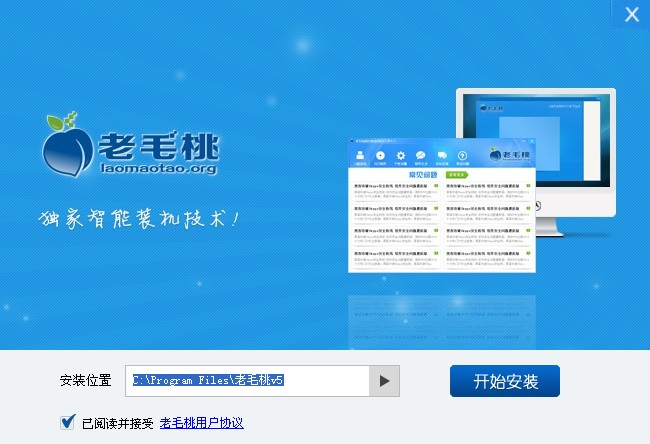
如上图所示为双击打开后出现的安装界面,此时点击“开始安装”按钮,继续下一步操作;
温馨提示:安装位置建议大家默认安装到系统盘,也就是我们所说的C盘!
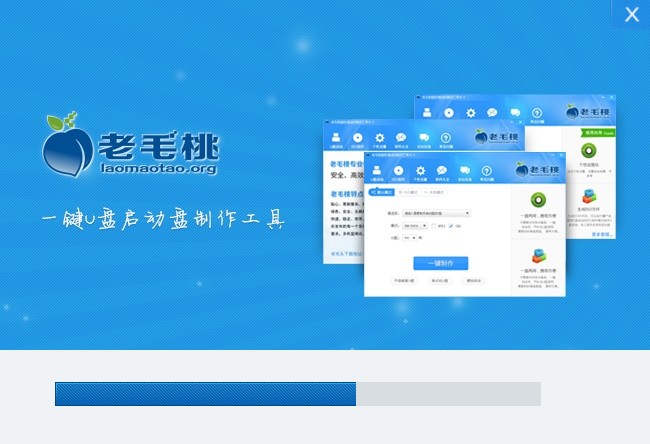
如上图所示为点击开始安装按钮后进入的正在安装的界面,此时我们只需耐心等待其完全安装完成后即可!
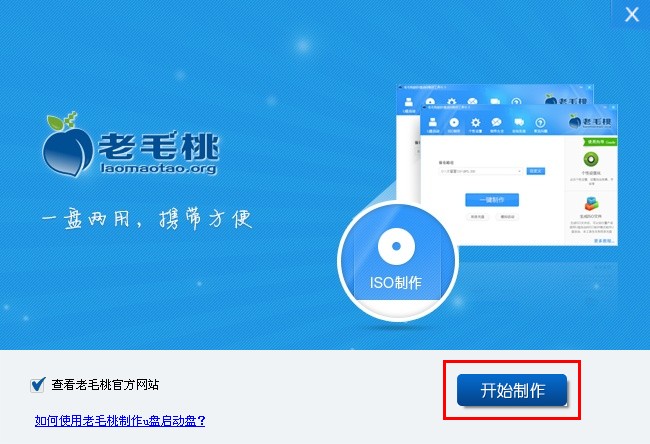
如上图所示为安装完成后的界面,此时我们点击“开始制作”按钮,将会自动打开老毛桃主程序,如下图所示;
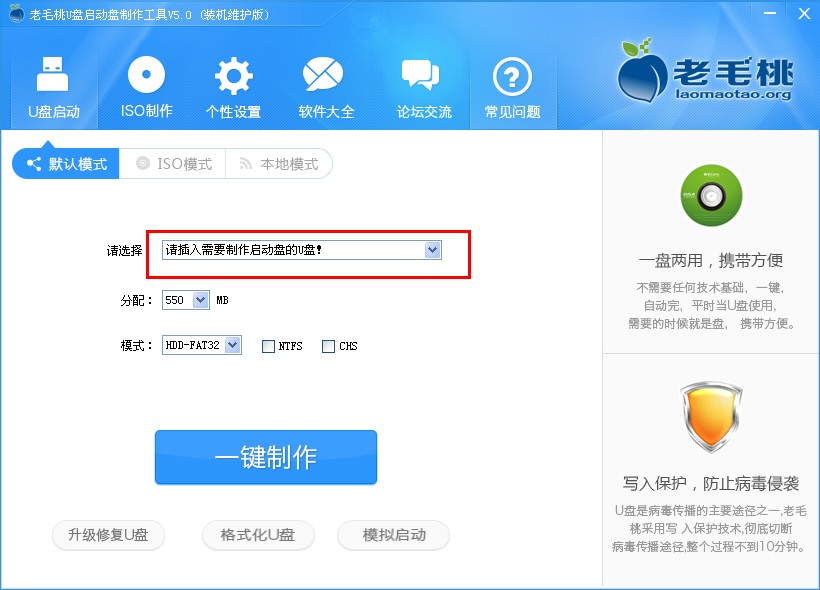
如上图所示为打开了老毛桃主程序后的界面,此时我们需要的是把事先准备好的u盘插入到电脑USB插口(建议将u盘插入到电脑主机后置的USB插口处,因为传输性能较好!)
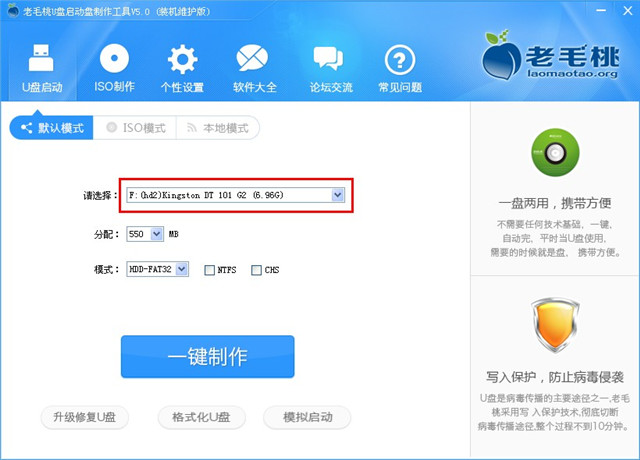
如上图所示为插入u盘后,软件自动识别到u盘的详细信息并且显示出来,接下来我们需要做的就是点击“一键制作”按钮,如下图所示:
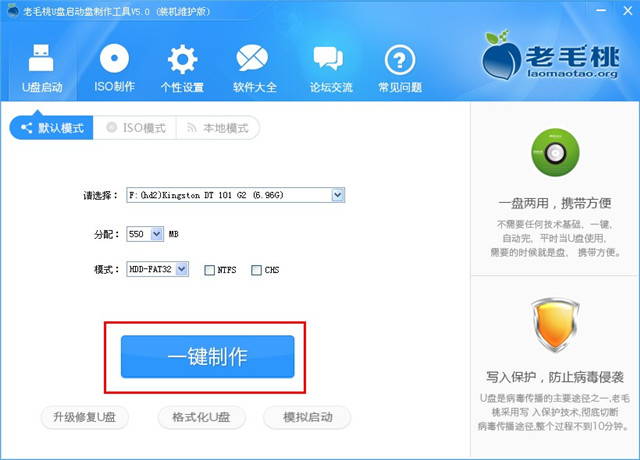
点击了一键制作按钮后将会弹出一个确认窗口,如下图所示,此时我们只需点击“确定”按钮继续即可;

点击确定按钮后将会进入自动制作启动u盘的过程,此过程可能需要花费3-5分钟左右,我们只需耐心等待其完成即可;
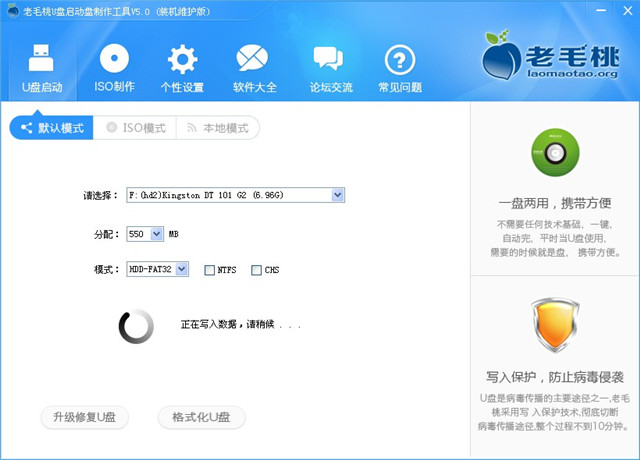
当等待完成后将会弹出一个成功的窗口,该窗口是提示我们已经制作成功了,然后让我们选择是否模拟测试一下结果。如下图所示:
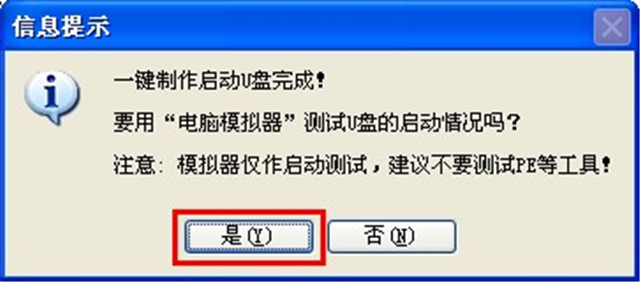
点击“是(Y)”按钮的话将会进入模拟启动的界面;如下图所示:(点击“否(N)”则退出)
注意事项:模拟启动只是提供测试查看是否制作成功而已,切不要测试进入PE系统或者打开其他功能!
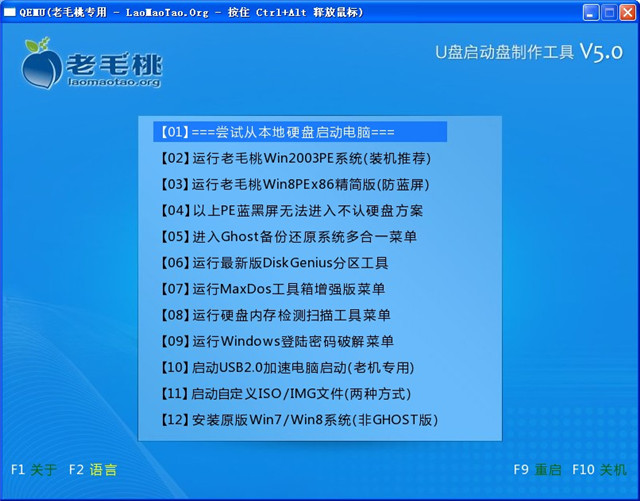
制作win7安装盘启动盘方法的全部内容到此就结束了,到此,一键制作老毛桃U盘启动盘就完成了!制作好了U盘启动盘后,你就可以参考如何用u盘装win7系统,U盘装系统了。
猜您喜欢
- 机械硬盘装win8还是win10系统好..2021/05/26
- 微软系统之家win732装机版下载..2016/12/06
- bios设置下载2017/08/31
- 电脑蓝屏怎么解决.详细教您电脑蓝屏怎..2018/08/24
- 映泰主板bios如何设置,详细教您映泰主..2017/12/08
- word如何插入分隔符和删除分隔符,详细..2017/11/15
相关推荐
- 戴尔笔记本重装系统教程 2016-12-24
- 重装系统win10旗舰版官方教程.. 2016-12-28
- win8 32位系统,详细教您如何win8 32位.. 2017-12-16
- idf,详细教您怎么解决电脑桌面图标打.. 2018-03-21
- win8系统纯净版下载 2016-11-12
- win10一键重装win7系统教程 2017-04-27




 粤公网安备 44130202001059号
粤公网安备 44130202001059号