重做系统win7教程
- 分类:win8 发布时间: 2016年11月29日 14:00:01
电脑win7系统如果出现毛病了,我们首先就是进行重做系统win7,重装win7系统以后,可以解决一些病毒引起的问题,以及各种不知缘由的系统问题,不知道如何重装win7系统嘛?那么下面就让小编告诉你重做系统win7教程。
第一步,下载Onekey ghost和Win7系统镜像,下载地址在上面的工具/原料中。
注:下载后不要保存在C盘(桌面也是C盘内的一个文件夹,所以也不能保存在桌面)。
下面开始重装系统win7了,
首先是要打开Onekey ghost
接下来,在Onekey ghost选择还原分区,在GHO WIM ISO映像路径中选择刚才下载的Win7系统镜像Windows7.GHO,见下图
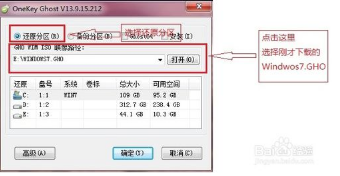
在下方选择还原到C盘(注意:是点击下面的C盘一下,点击之后会变成蓝色的),如下图
然后点击确定
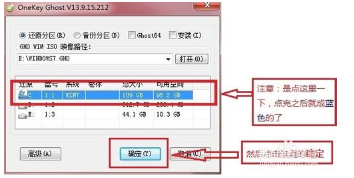
点击确定后,会出现下图的提示框,询问是否重启,点击是
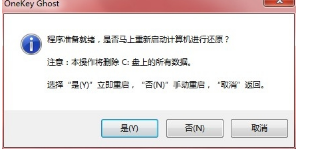
接下来系统就会重启,重启后就会出现下图那样的界面,什么都不需要做,耐心等待进度条走完即可。(怎样用u盘安装win7系统就来装机吧官网查阅!)
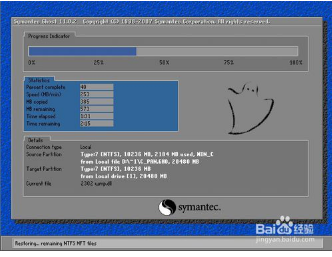
然后重装系统Win7就完成啦,接下来就会进入Windows系统,系统会自动进行安装,同样什么都不需要做,等待进入桌面后,重装系统完毕。
这就是小编给你们介绍的重做系统win7教程了,重装win7系统就是这几个步骤,现在电脑系统是脆弱的,一不小心就会中病毒或者出现很多问题,那么就可以进行重装系统解决了,还不知道如何重装win7系统,就可以参考小编这个方法。
猜您喜欢
- 制作dos启动盘工具2017/08/12
- u盘装系统怎么装方法2019/05/07
- 怎么打开电脑独立显卡设置..2020/01/06
- nvidia显卡,详细教您如何安装nvidia显..2018/04/13
- 联想原版win8系统下载地址2022/02/03
- 电脑cpu风扇转一下停一下,详细教您电..2018/08/20
相关推荐
- 处理固态硬盘如何安装系统.. 2019-06-04
- 手把手教你电脑显示器不亮怎么办.. 2018-11-20
- cad标注快捷键,详细教您cad连续标注怎.. 2018-03-15
- 开机怎么进入bios呢? 2016-12-03
- 怎么打繁体字,详细教您怎么打出繁体字.. 2018-06-11
- xp系统之家换win7系统教程 2017-03-23




 粤公网安备 44130202001059号
粤公网安备 44130202001059号