u盘安装win7系统步骤
- 分类:win8 发布时间: 2016年11月29日 16:00:01
我们身边都有闲置u盘小工具吧,那么你们知道win7系统如何安装吗?u盘安装win7系统是最简单也是最实用的,相比光盘安装系统来说,更方便!因为u盘小巧易携带,光盘不方便携带!那么下面就让我介绍u盘安装win7系统步骤。
第一步,需要有Win7操作系统的ISO文件,可以在网上下载,然后再UltraISO中打开这个ISO文件。


接下来选择启动按钮→写入硬盘镜像,此时要保证U盘或者移动硬盘已经插好。
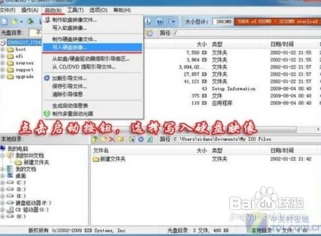
在弹出的对话框中选择要备份的启动U盘或者移动硬盘,如果里面有数据需要提前备份然后选择格式化,如果为空可以直接点击写入即可。
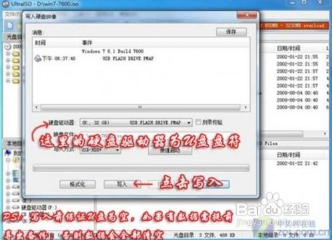


相信大家已经学会win7系统如何u盘安装步骤了吧。在安装系统的时候只要在BIOS中调成USB HDD启动即可。这里需要注意,在安装安装win7系统过程中,系统第一次重启需要将启动项调成硬盘启动,否则会继续默认U盘安装系统,陷入死循环,小编的这篇u盘安装win7系统的文章讲到这里就全部结束了,谢谢大家阅读!
上一篇:windows x64和x86系统区别
下一篇:笔记本预装win10系统图文教程
猜您喜欢
- 电脑功耗计算,详细教您电脑电源功耗如..2018/06/25
- win8系统出现蓝屏怎么办,详细教您解决..2018/03/05
- 绿茶一键重装系统教程2016/11/02
- 详细教您tp-link无线网卡驱动..2019/05/09
- sd卡修复,详细教您手机sd卡怎么修复..2018/06/27
- 小编教你win10破解密码2017/08/30
相关推荐
- qq群怎么设置管理员,详细教您qq群管理.. 2018-07-06
- 怎么用u盘装xp系统?告诉你U盘装系统操.. 2019-01-16
- win8系统激活工具的使用方法.. 2021-11-12
- 详细教您开启小键盘 2018-10-29
- 苹果手机怎么连接到电脑,详细教您苹果.. 2018-09-18
- WIN键是哪个,详细教您WIN键是哪个.. 2018-06-27




 粤公网安备 44130202001059号
粤公网安备 44130202001059号