笔记本怎么进入bios最简单方便
- 分类:win8 发布时间: 2016年11月30日 05:00:01
很多朋友都不知道笔记本怎么进入bios,其实这个问题是特别简单的,因为各大品牌的电脑进入bios的方法都是差不多的,所以小编非常乐意来帮助大家,下面小编就来告诉大家笔记本怎么进入bios最简单方便吧。
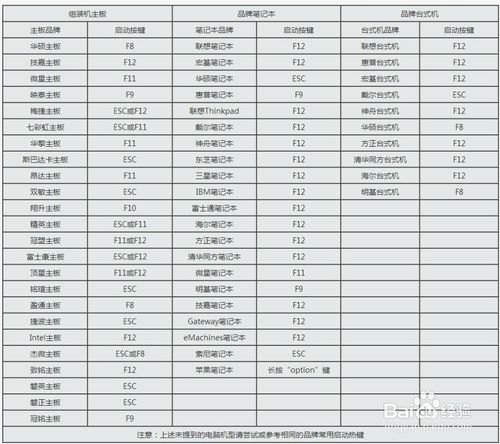
笔记本怎么进入bios最简单方便图1
就我用的联想Y460笔记本为例:开机时,按F2,进入BIOS菜单。首先进入的是计算机信息菜单栏,包括计算机型号、BIOS版本,以及CPU、内存、硬盘、光驱等主要硬件信息。相关信息如下图:

笔记本怎么进入bios最简单方便图2
下图是硬件组态设置。主要包括:时间、日期设置,无线网卡、硬盘接口模式、显卡、电耗提示音、因特尔虚拟化技术等设置。相关详细设置如下图(图中把AHCI写成ACHI了,特此更正):
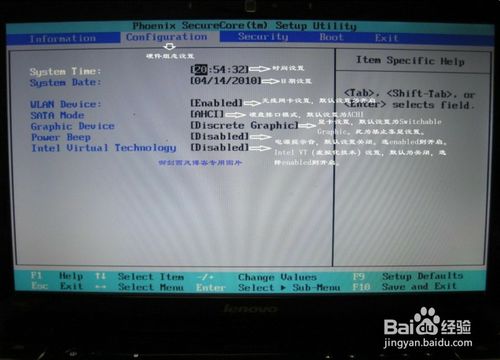
笔记本怎么进入bios最简单方便图3
下图是安全设置,包括超级用户密码和普通用户密码设置,以及启动设置与硬盘密码设置。相关设置如下图所解。一般来说,我们只需设置管超级用户密码就行了。如果硬盘中保存有重要信息,也可以设置硬盘密码。
如何消除密码?进入设置密码的菜单,把两个密码重新设置为空(直接按回车),比如在Set Supervisor Password 上按回车,提示输入旧密码、回车、再回即可。
特别提醒:设置的密码一定要记牢,三次输入错误就得重启,而且忘记了密码的话,售后也是无法修复的,即使采取CMOS断电,也无法让BIOS失去忘记功能。因此,密码一定要记牢!
已经购买了笔记本的朋友,如果觉得周边环境不太好,可以考虑在笔记本的BIOS中设置密码。在系统中设置密码,根本就不管用。不过,一定要记住密码!
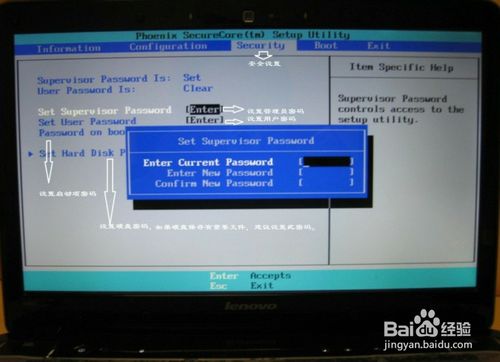
笔记本怎么进入bios最简单方便图4
下图是启动项设置。系统默认的设置是USB KEY,这就是为什么在插上U盘等移动介质时,计算机无法启动的原因所在。我们常用的启动项只有几种,一是硬盘启,二是光驱启动, 三是U盘量产启动(USB CDROM),四是U盘软启动(USB HDD)。其它类型在实际应用中较少。因此我们需要对这些启动项需要调整。
调整方法:把光标移动到所需要调整的项,按数字键后面的“一”键,即可向下移动该选项。
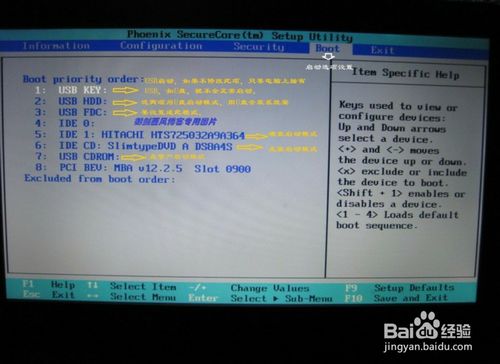
笔记本怎么进入bios最简单方便图5
下图是重新设置的启动项,今天又作了调整,把第三项调整到后面了,把USB HDD调整到了前面。其实,我们只需把硬盘启动调整到第一项就行了。在安装系统时,只需要开机按F12,就可以进行首先启动项设置。

笔记本怎么进入bios最简单方便图6
Restar退出设置,部分机子是名为Exit
1、Exit Saving Changes 退出并保存设置 (快捷键F10)
2、Exit Discarding Changes 退出不保存设置(快捷键ESC)
3、Load Setup Defaults 设为出厂的默认设置(快捷键F9)
4、Discard Changes 取消所所更改的BIOS设置
5、Save Changes 保存刚才所更改的BIOS设置
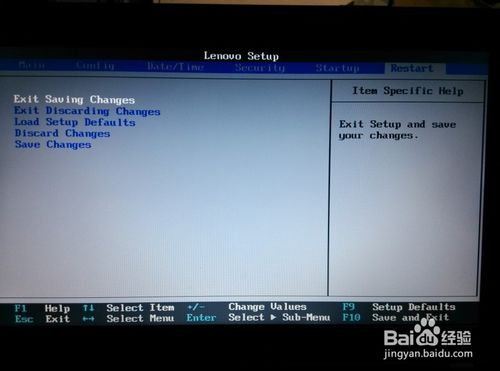
笔记本怎么进入bios最简单方便图7
当所有设置完成后,直接按(快捷键F10)选择Y,然后回车确认退出。
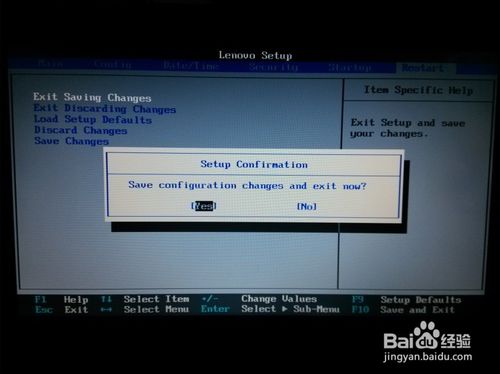
笔记本怎么进入bios最简单方便图8
以上就是笔记本怎么进入bios的方法了,大家是否都已经掌握了这个方法呢?如果大家想要学会这个方法,就一定不要犹豫了,赶紧将这篇教程收藏起来,无论是自己用还是分享给小伙伴们都是极好的。
猜您喜欢
- 详解电脑快捷键大全2018/12/12
- 手机进水无法开机了怎么办,详细教您手..2018/08/25
- 研习台式机怎么使用u盘重装win7..2019/06/04
- 富士康笔记本bios设置u盘启动..2016/12/03
- 小编教你电脑怎么进入安全模式..2018/04/11
- 金士顿u盘量产失败2016/10/30
相关推荐
- 怎么制作u盘启动器呢? 2017-07-31
- win7旗舰版系统重装的方法 2016-12-18
- 怎么设置系统启动盘最简单呢?.. 2017-08-01
- u盘检测工具推荐 2016-11-20
- 细说合并单元格快捷键 2019-08-05
- 怎么限制别人的网速,详细教您怎么限制.. 2018-08-07




 粤公网安备 44130202001059号
粤公网安备 44130202001059号