电脑怎么设置开机启动项
- 分类:win8 发布时间: 2016年12月01日 15:00:02
很多朋友都不知道电脑怎么设置开机启动项,其实如何设置开机启动项这个问题小编一直有在研究,所以还是知道方法的。那么到底如何设置开机启动项呢?下面就让小编来教大家电脑怎么设置开机启动项吧。
打开win7系统配置: 开始 - 运行 ( 快捷键 Win + R) ,输入msconfig 回车。
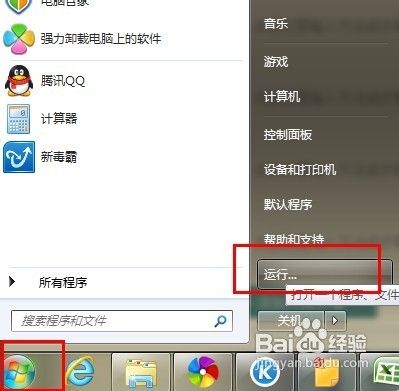
电脑怎么设置开机启动项图1
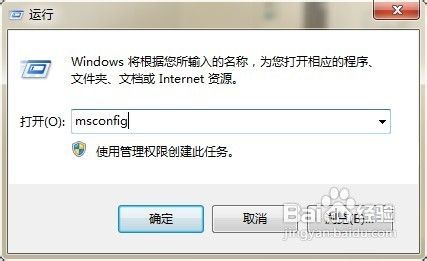
电脑怎么设置开机启动项图2
系统配置菜单, 常规栏目可以选择 有选择性的启动, 将一些无用的系统应用关闭。win7开机启动项在启动栏目设置:如图2 将不需要启动的软件取消选中, 点击确定按钮。
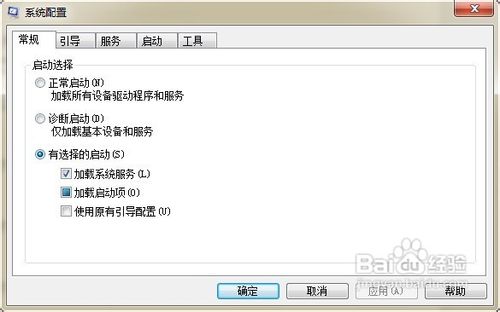
电脑怎么设置开机启动项图3
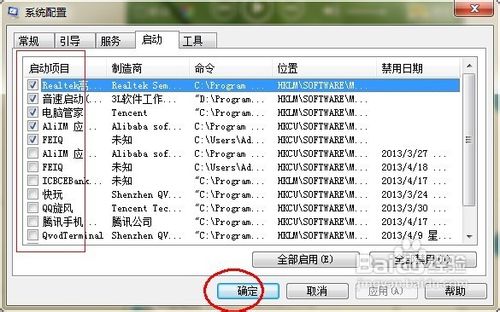
电脑怎么设置开机启动项图4
ok,选择重新启动。开机启动项的设置可以避免一些软件的广告, 可以加快你机器的开机速度。
操作方便XP系统和win7系统大同小异,本方法同样适用与XP系统。

电脑怎么设置开机启动项图5
以上就是电脑怎么设置开机启动项的方法了,大家是否都已经知道了如何设置开机启动项呢?大家赶紧去试一试吧,绝对不会让大家失望的哦。总之方法就在这里了,用不用就看大家醒不醒目了。小编可不能再跟大家胡扯了,还有很多教程在等着小编去写呢,咱们下一篇教程见!
猜您喜欢
- 详解最新office 2007 密钥分享..2018/12/28
- win8.1自带解压缩工具如何使用?电脑教..2017/11/06
- pe启动盘_详细教您怎么制作PE启动盘..2018/04/17
- 180072efd,详细教您 错误代码80072efd..2018/09/11
- 0x0000007a,详细教您电脑蓝屏代码0x00..2018/07/03
- 谷歌地图怎么看街景,详细教您谷歌地图..2018/08/11
相关推荐
- 怎么装系统win7最简单呢? 2017-01-01
- 怎么制作u盘启动方法 2019-04-29
- 深度技术win7 sp1 ghost系统64位旗舰.. 2017-05-25
- usb 启动盘制作教程 2016-12-07
- 移动硬盘怎么分区,详细教您移动硬盘分.. 2018-09-27
- win8.1系统64位安装版下载 2016-11-28




 粤公网安备 44130202001059号
粤公网安备 44130202001059号