怎样关闭开机启动项呢?
- 分类:win8 发布时间: 2016年12月02日 10:00:01
怎样关闭开机启动项呢?相信大家都知道如果关闭不必要的选项,就可以提高系统开机。但是怎样关闭开机启动项呢?下面就让装机吧小编为大家介绍怎样关闭开机启动项的方法吧。希望大家会喜欢怎样关闭开机启动项的方法。
修改启动设置法:点击"开始"菜单——运行命令——输入msconfig后按下回车键——点击"启动"选项卡——在下面查找一下开机时自动开全的选项,找到后将前面的勾去掉,按确定命令。

怎样关闭开机启动项图1

怎样关闭开机启动项图2

怎样关闭开机启动项图3
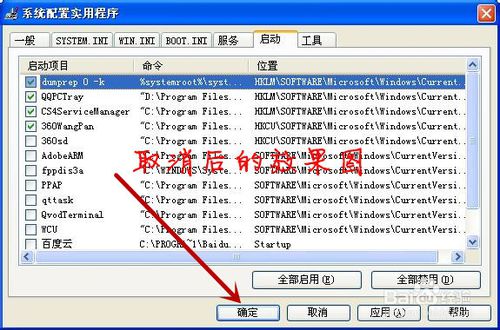
怎样关闭开机启动项图4
系统弹出“你必须重新启动你的计算机以便某些系统配置所作的更改生效。”对话框,根据需要选择“重新启动”或者“退出而不重新启动”按钮。再次重启电脑后,启动到桌面时会出现一个对话框,在对话框中添加对勾,点击“确定”。

怎样关闭开机启动项图5
注册表修改法:开始菜单—运行命令—输入regedit回车打开注册表编辑器。

怎样关闭开机启动项图6

怎样关闭开机启动项图7
依次展开:HKEY_LOCAL_MACHINE\SOFTWARE\Microsoft\Windows\CurrentVersion\Run HKEY_CURRENT_USER\Software\Microsoft\Windows\CurrentVersion\Run(如图所示)查看需要删除的选项,右击它并选择“删除”,删除后。

怎样关闭开机启动项图8
在查看菜单中---刷新(F5)命令,关闭注册表。

怎样关闭开机启动项图9
开始菜单---程序--启动---删除不需要开机启动项。如图所示。

怎样关闭开机启动项图10
其他应用软件修改法:下载其他应用软件并成功安装,后找到设置开机,在选项中选择,启动选项卡,在下列启动项中,去掉需要不开机启动的项目,并关闭。

怎样关闭开机启动项图11

怎样关闭开机启动项图12

怎样关闭开机启动项图13
好了,以上就是小编为大家介绍的怎样关闭开机启动项的方法了,大家通过上面的怎样关闭开机启动项的方法都有一定的了解了吧,电脑管家,金山卫士、360等软件都可以实现关闭开机启动项,实现快速开机哦。如果大家还想了解更多的资讯敬请关注装机吧官网吧.
猜您喜欢
- 硬盘坏道修复工具操作教程..2017/10/23
- 金山重装系统操作步骤2017/04/14
- bios设置下载2017/08/31
- 手机usb调试在哪,详细教您手机usb打开..2018/08/20
- 电脑配置怎么查看,详细教您怎么查看电..2018/04/18
- 老司机教你电脑突然没声音了怎么办..2018/12/13
相关推荐
- 小编详解电脑无法识别u盘怎么办.. 2018-12-01
- 重装windows8.1系统教程 2016-11-18
- 0xc00000e9,详细教您电脑0xc00000e9怎.. 2018-01-25
- phoenix bios设置开机启动顺序.. 2016-12-02
- 硬盘安装雨林木风win7图文教程.. 2017-01-06
- memtest怎么用,详细教您如何使用MemTe.. 2018-07-19




 粤公网安备 44130202001059号
粤公网安备 44130202001059号