U盘笔记本装win732位系统教程
- 分类:win8 发布时间: 2016年12月06日 12:00:01
相信大家都知道随着U盘、移动硬盘、内存卡等产品的出现,我们重装操作系统也就不局限于光盘,怎么用u盘重装系统是最简单的一种方法,于是大家也是纷纷来找小编要U盘笔记本装win732位系统的方法,小编觉得这款方法还是非常简单的,那今天小编为大家介绍的是U盘笔记本装win732位系统教程吧。
U盘笔记本装win732位系统教程:
1、首先将u盘制作成u深度u盘启动盘,接着前往相关网站下载win7系统存到u盘启动盘,重启电脑等待出现开机画面按下启动快捷键,选择u盘启动进入到u深度主菜单,选取“【02】运行U深度Win8PE装机维护版(新机器)”选项,按下回车键确认,如下图所示:
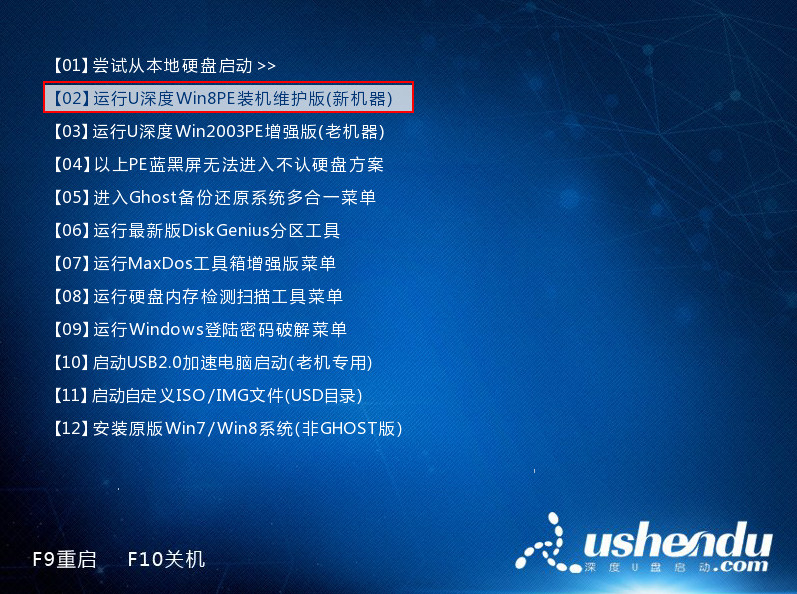
U盘笔记本装win732位系统教程图1
2、进入win8pe系统,将会自行弹出安装工具,点击“浏览”进行选择存到u盘中win7系统镜像文件,如下图所示:
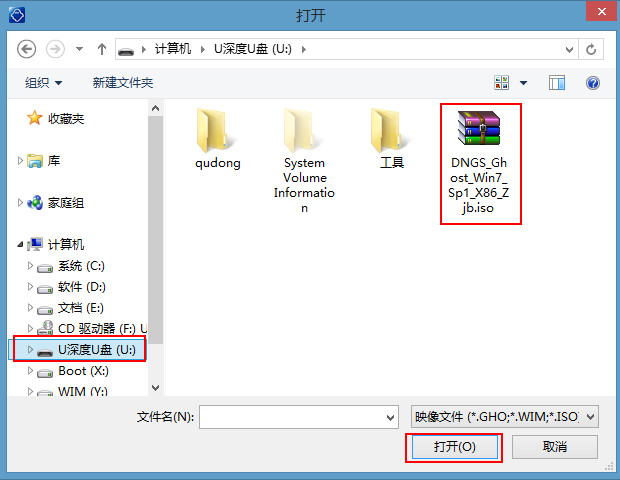
U盘笔记本装win732位系统教程图2
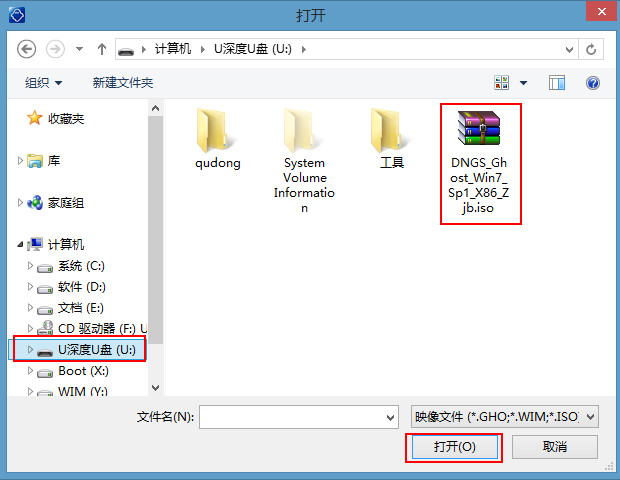
U盘笔记本装win732位系统教程图3
3、等待u深度pe装机工具自动加载win7系统镜像包安装文件,只需选择安装磁盘位置,然后点击“确定”按钮即可,如下图所示:
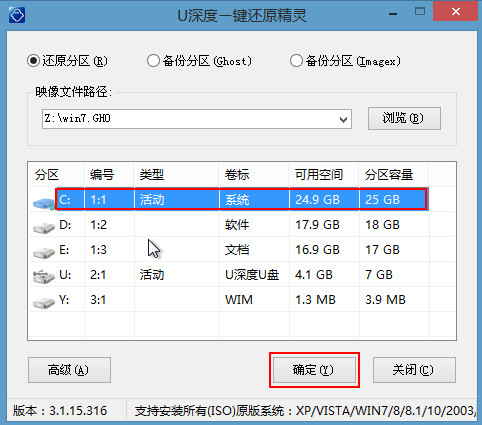
U盘笔记本装win732位系统教程图4
4、此时在弹出的提示窗口直接点击“确定”按钮,如下图所示:
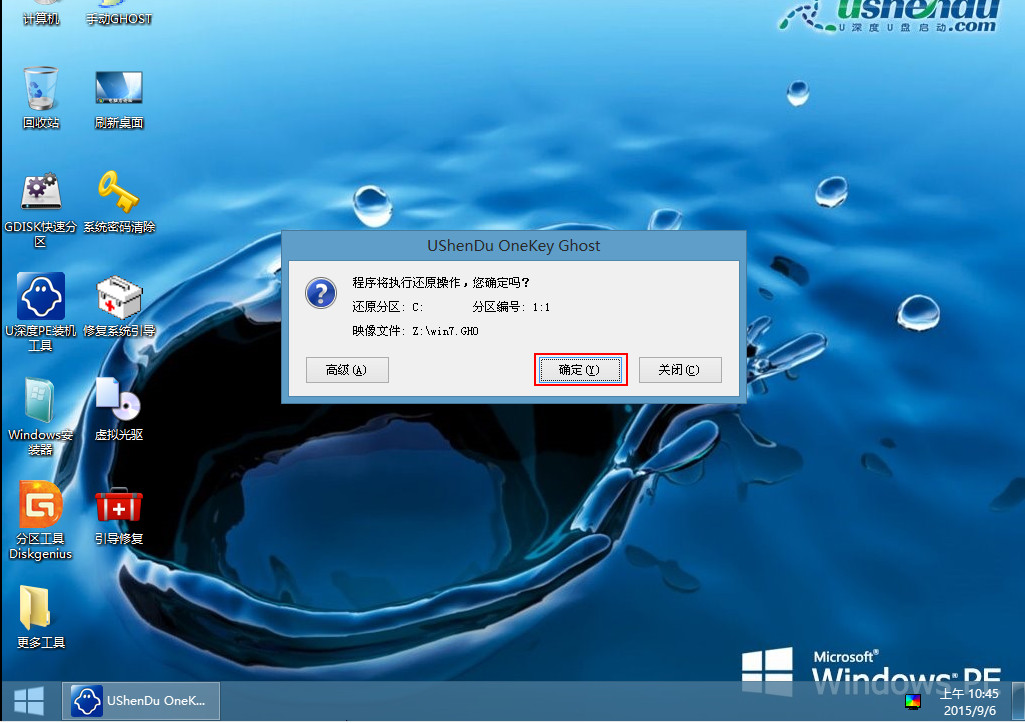
U盘笔记本装win732位系统教程图5
5、随后安装工具开始工作,我们需要耐心等待几分钟, 如下图所示:

U盘笔记本装win732位系统教程图6
6、完成后会弹出重启电脑提示,点击“是(Y)”按钮即可,如下图所示:

U盘笔记本装win732位系统教程图7
7 、此时就可以拔除u盘了,重启系统开始进行安装,我们无需进行操作,等待安装完成即可,最终进入系统桌面前还会重启一次,如下图所示:

U盘笔记本装win732位系统教程图8
关于你们需要要的最简单U盘笔记本装win732位系统教程,就是以上的文章讲述内容了!U盘笔记本装win732位系统教程是不是非常简单呢?如果你们在笔记本安装win7系统过程中,出现任何问题,就可以问小编,小编第一时间帮助你们解决!
猜您喜欢
- 详细教您如何降低CPU温度2018/10/27
- 内存条价格,详细教您内存条哪个品牌好..2018/05/17
- acer宏碁电脑一键重装系统win8教程..2019/12/20
- 怎么制作u盘启动盘呢?2016/12/29
- 详细教您彻底清理注册表的方法..2018/10/29
- 小编教你win10怎么还原win72017/09/18
相关推荐
- windows8产品密钥,详细教您windows8产.. 2018-05-22
- 重装win7纯净版64位系统 2016-11-08
- u盘重装系统步骤win8重装教程.. 2022-04-25
- 电脑重装win8系统图解教程 2016-12-29
- 3dmax快捷键,详细教您3dmax快捷键失效.. 2018-09-06
- 如何bios设置硬盘启动 2019-12-24




 粤公网安备 44130202001059号
粤公网安备 44130202001059号