win732位旗舰版系统盘制作教程
- 分类:win8 发布时间: 2016年12月07日 20:00:01
肯定有很多朋友想要win732位旗舰版系统盘的制作方法,因为win7系统盘真的非常不错,所以小编一直在研究win7系统盘的制作方法哦。下面就给大家带来梦寐以求的win732位旗舰版系统盘制作教程吧。
工具/原料:
系统版本:windows7系统
品牌型号:联想小新air12
软件版本:UltraISO软件
方法/步骤:
使用UltraISO制作u盘启动盘步骤:
1、首先,让我们用UltraISO打开下载好的Win7系统ISO文件。

win732位旗舰版系统盘制作教程图一

win732位旗舰版系统盘制作教程图二
2、接下来选择启动按钮→写入硬盘镜像,此时要保证U盘或者移动硬盘已经插好。
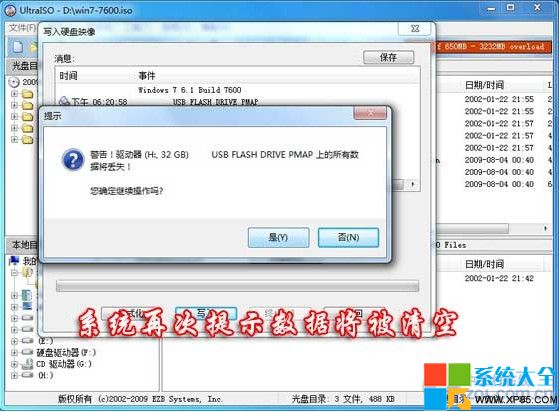
win732位旗舰版系统盘制作教程图三
3、在弹出的对话框中选择要备份的启动U盘或者移动硬盘,如果里面有数据需要提前备份然后选择格式化,如果为空可以直接点击写入即可。制作好u盘启动盘以后,可以用u盘安装win7系统。
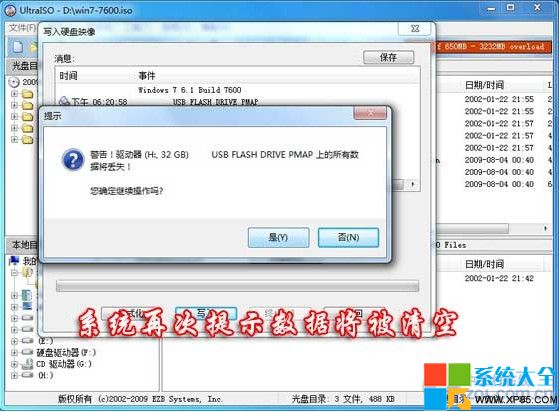
win732位旗舰版系统盘制作教程图四
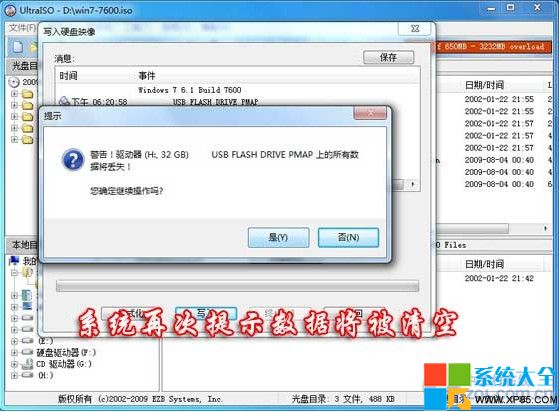
win732位旗舰版系统盘制作教程图五

win732位旗舰版系统盘制作教程图六
总结:
上述就是win732位旗舰版系统盘制作教程了,不知道大家掌握了如何制作win7系统盘没有呢?大家赶紧去试一试吧,绝对不会让大家失望的哦。总之方法就在这里了,用不用就看大家醒不醒目了。小编可不能再跟大家胡扯了,还有很多教程在等着小编去写呢,咱们下一篇教程见!
猜您喜欢
- win764系统重装系统教程2016/12/26
- bios设置教程2017/10/07
- 笔者教你电脑开不了机怎么解决..2018/12/08
- word打不开发送错误报告,详细教您word..2018/09/12
- bios密码破解,详细教您如何破解bios密..2018/07/20
- 电脑自动关机是什么原因,详细教您怎么..2018/02/23
相关推荐
- 惠普电脑怎么样,详细教您惠普电脑怎么.. 2018-08-02
- 小编详解最新英特尔cpu性能排行.. 2018-12-10
- 技术编辑教您手机无法连接电脑怎么办.. 2018-12-17
- win7升级win10教程 2016-10-26
- 独立显卡有什么好处,详细教您独立显卡.. 2018-07-11
- srt是什么文件,详细教您srt是什么文件.. 2018-06-30




 粤公网安备 44130202001059号
粤公网安备 44130202001059号