win7系统硬盘重装方法详解
- 分类:win8 发布时间: 2016年12月08日 11:00:01
很多朋友都在寻找win7系统硬盘重装的方法,因为硬盘重装win7系统真的非常简单,甚至可以说能够解决电脑所有问题!那么到底硬盘重装win7系统要怎么去操作呢?下面小编就给大家带来win7系统硬盘重装方法详解吧!
准备工作;
1.下载win7系统镜像和nt6 hdd installer。
2.下载驱动精灵万能网卡版,或者下载本机网卡的驱动,因为重装后可能系统不带驱动而不能上网。
3.如果C盘上有重要文件,请备份到其他盘或U盘,重装会删除C盘上所有数据。
4.新手建议记下C盘的大小,此步可忽略。
重装步骤开始:
把下载好的系统镜像和nt6 hdd installer放在C盘以外其他盘的根目录,D、E、F、G都行,注意必须是根目录,什么是根目录,就是打开D盘的第一个界面,不在任何文件夹里的。
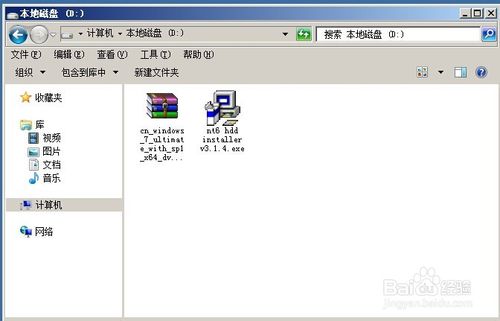
win7系统硬盘重装方法详解图1
解压系统镜像到当前目录。猜你喜欢:怎样用u盘安装win7系统。
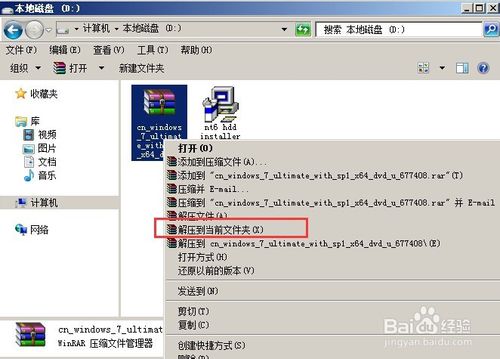
win7系统硬盘重装方法详解图2
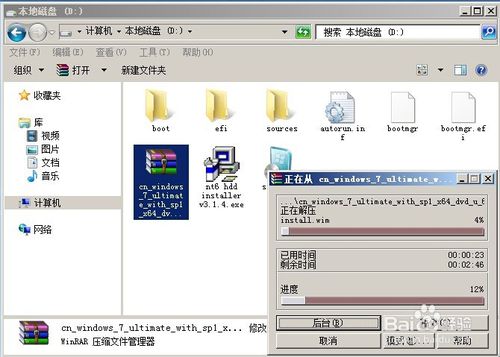
win7系统硬盘重装方法详解图3
运行nt6 hdd installer,很多人直接就运行setup.exe,其实是错误的。
选择【1.安装】,显示安装成功。
然后选择【2.重启】,重启后就可以开始重装系统了。
以上就是win7系统硬盘重装方法详解了,不知道大家看完之后有没有更加了解这个方法呢?其实硬盘重装win7系统还是特别简单的啦,大家赶紧去试试吧,看上去虽然很难的样子,但是实际操作起来大家就会发现,其实这个方法还蛮简单的嘛。
猜您喜欢
- 笔记本怎么清理灰尘,详细教您怎么清理..2018/05/19
- 新手一键重装助手教程2016/10/26
- 技术编辑教您电脑连接投影仪方法..2018/12/11
- tp无线网卡驱动如何安装,详细教您如何..2017/12/11
- 怎么制作u盘系统安装盘呢?2018/04/20
- onenote是什么,详细教您onenote是什么..2018/10/15
相关推荐
- 硬盘分区表修复,详细教您硬盘分区表损.. 2018-08-29
- vsd文件用什么打开,详细教您vsd文件用.. 2018-06-02
- 笔记本无线上网卡,详细教您笔记本无线.. 2018-04-19
- 正版windows8系统重装图文教程.. 2017-01-02
- 笔记本电脑不能关机,详细教您笔记本电.. 2018-05-31
- 主板bios设置,详细教您常用BIOS设置中.. 2018-03-30




 粤公网安备 44130202001059号
粤公网安备 44130202001059号