图解分析windows xp系统重装教程
- 分类:win8 发布时间: 2016年12月09日 11:00:02
windows xp系统重装怎么操作?虽然现在操作系统辈出,但是小编仍然觉得XP操作系统是最好使用的。但是再好使用的操作系统也有出问题的时候,此时我们就需要xp重装系统,那么怎么windows xp系统重装呢?接着就让小编告诉你xp重装系统详细流程。
相关推荐:怎么用u盘装系统xp
windows xp重装系统教程:
1.将下载好的XP系统压缩包进行解压,如图一
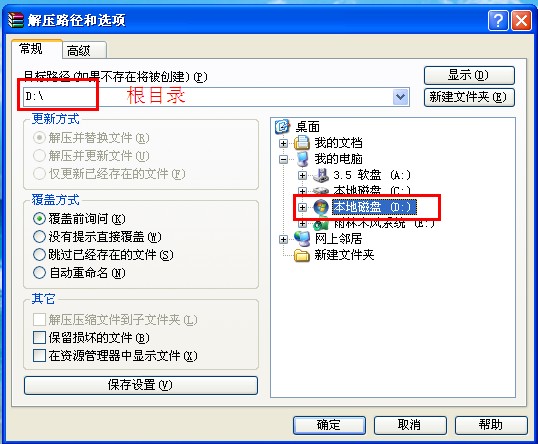
图解分析windows xp系统重装教程图1
2.选择文件解压的路径,建议最好解压到非系统盘外的任一盘符的根目录。如解压到文件夹内,文件夹不要使用中文名称,防止安装出错或乱码。如图二
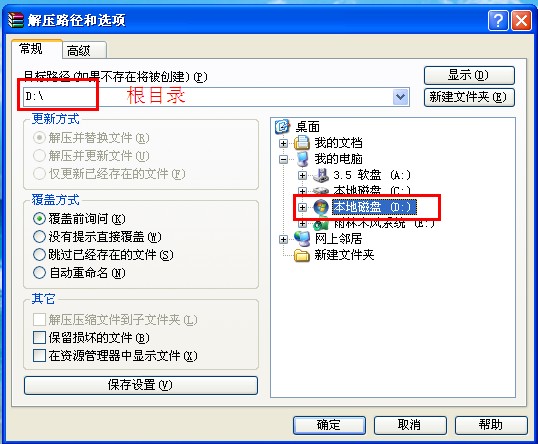
图解分析windows xp系统重装教程图2
3.进入解压后的文件夹,双击AUTORUN进入安装界面。如图三
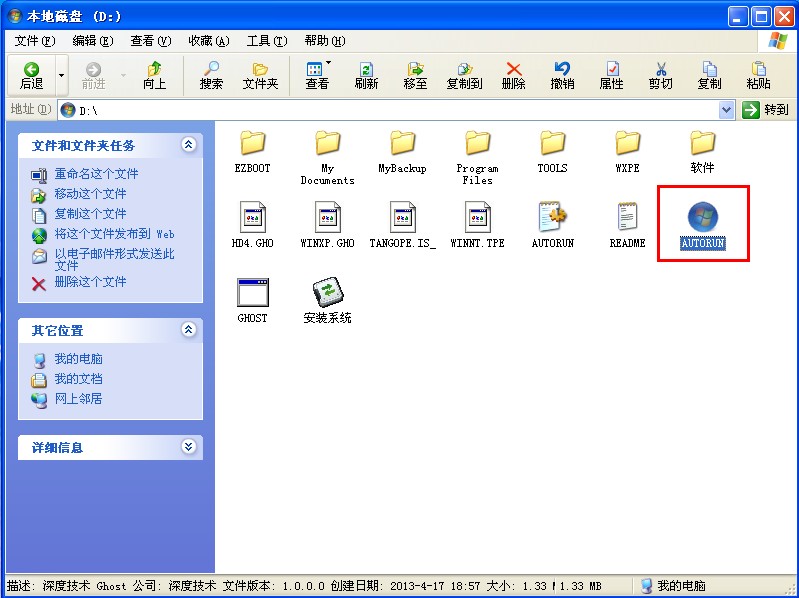
图解分析windows xp系统重装教程图3
4.进入安装界面后点击“安装Windows系统到C盘”,点击后电脑后重启进入Ghost安装环境。如图四
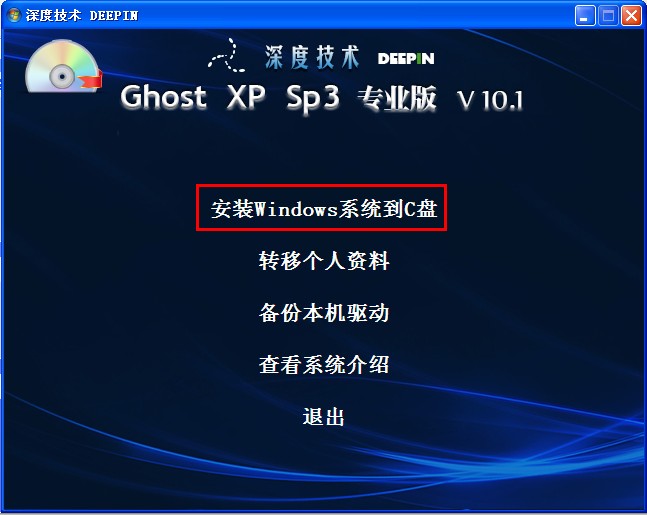
图解分析windows xp系统重装教程图4
5.正在进行Ghost安装,过程XP系统大致在15分钟左右,Windows7系统大致在半个小时左右。请耐心等待。如图五
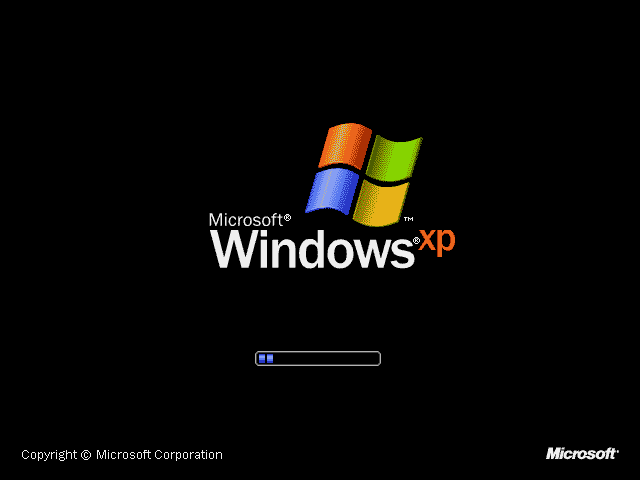
图解分析windows xp系统重装教程图5
6.进入Windows XP启动界面,即将进行Windows XP驱动安装。如图六
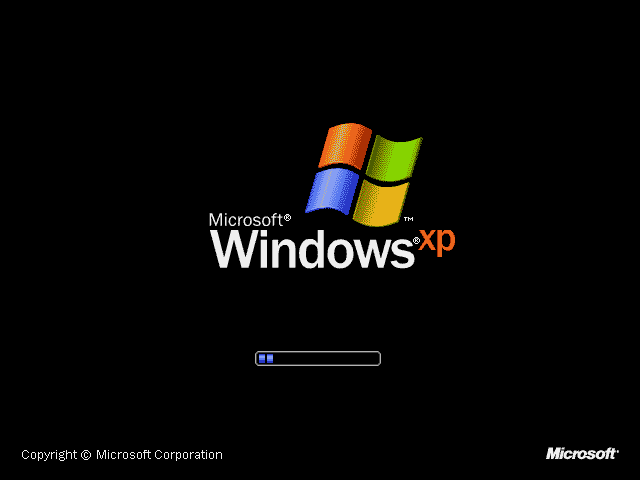
图解分析windows xp系统重装教程图6
7.正在进行的Windows XP驱动安装,本帖所发XP版本集成了现有最新的驱动,安全稳定,可以放心使用。如图七

图解分析windows xp系统重装教程图7
8.正在进行的是系统组件和相关应用程序的安装,如图八,图九
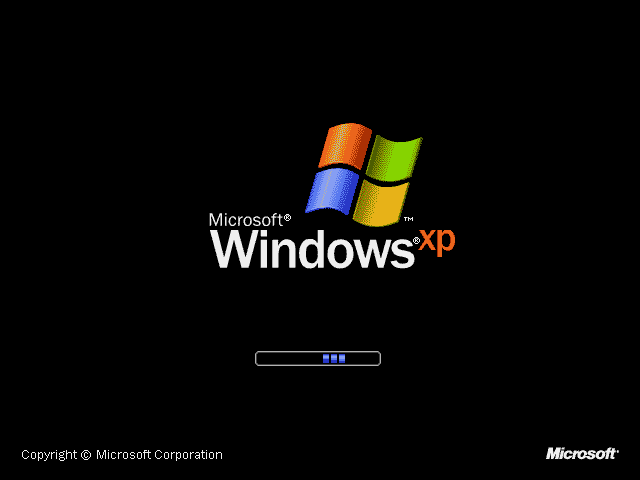
图解分析windows xp系统重装教程图8
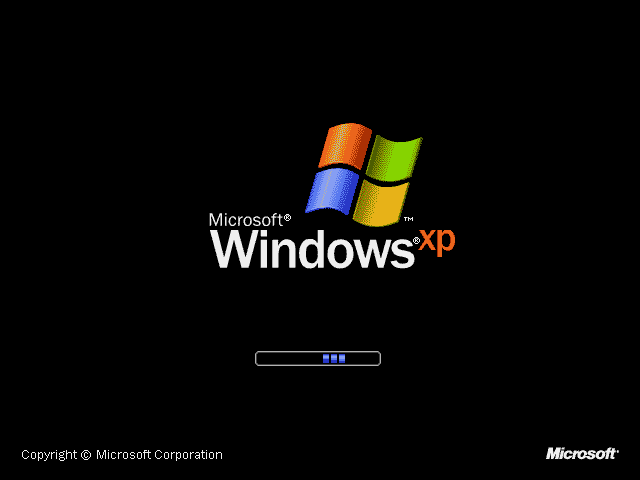
图解分析windows xp系统重装教程图9
9.系统相关程序安装完成,电脑自动重启进入欢迎页面。系统安装即将完成,是不是很激动?!如图十
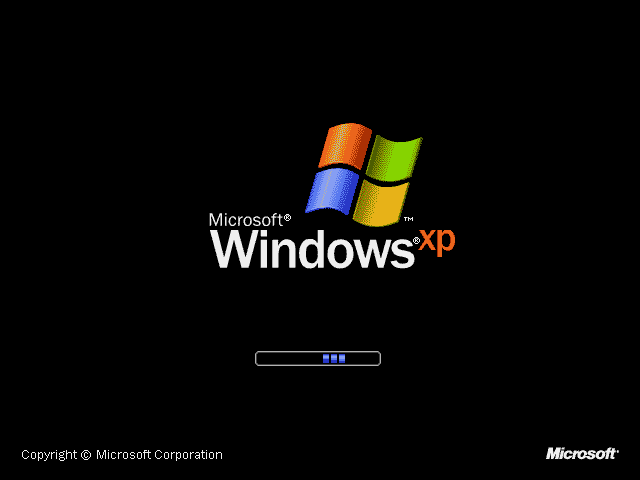
图解分析windows xp系统重装教程图10
10.系统安装完成,进入系统桌面,干净整洁,是不是很喜欢?赶快体验一番吧!如图十一
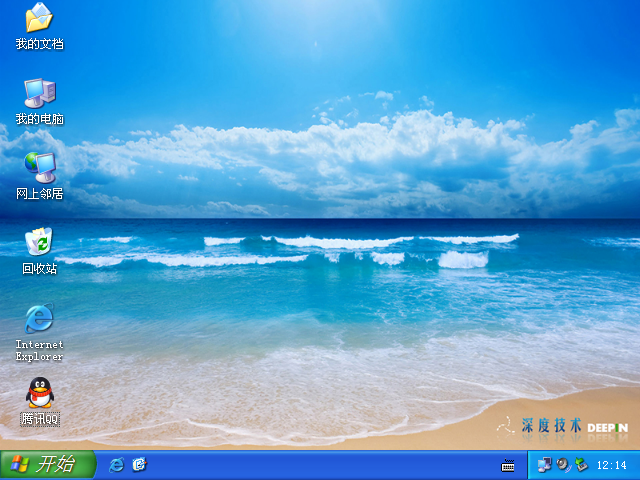
图解分析windows xp系统重装教程图11
这就是全部的相关图解分析windows xp系统重装教程内容了,xp重装系统后,你们有没有感觉在下载游戏软件或者是玩游戏方面的时候,操作系统不再卡顿,浏览网页速度变快了,哈哈,那小编就不打扰你们重温经典的操作系统xp了。
猜您喜欢
- 金河田,详细教您金河田机箱怎么样..2018/04/02
- u盘分区工具下载2016/10/31
- 显卡风扇噪音大,详细教您怎么解决显卡..2018/09/07
- 研习三星怎么使用u盘重装win7系统..2019/05/18
- mdf文件用什么打开,详细教您电脑打开m..2017/12/22
- 安卓文件管理器,详细教您手机管理器安..2017/12/21
相关推荐
- 练习win8下怎么重装win7 2019-05-14
- 详细教您蓝屏代码0x000007b 2019-02-16
- 为你解答手机usb连接电脑没有反应怎么.. 2019-01-09
- 红警快捷键,详细教您红警快捷键怎么使.. 2018-03-17
- 详细的雨林木风win7 32位系统安装步骤.. 2017-01-01
- 电脑没法复制文件?电脑教程:解决电脑.. 2017-11-10




 粤公网安备 44130202001059号
粤公网安备 44130202001059号