装机系统win7硬盘版教程
- 分类:win8 发布时间: 2016年12月17日 18:00:01
今天小编给你们带来装机系统win7硬盘版教程,看到很多网友都不会安装win7系统,所以小编有必要教你们安装win7系统,那么就让小编给你们介绍下装机系统win7硬盘版教程。
1、制作好u盘启动盘,接着将该u启动盘插入电脑usb接口,按开机启动快捷键进入u启动主菜单界面,并选择运行win8pe菜单按回车,如图:(用u盘安装win7系统)
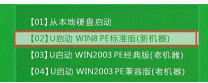
2、pe系统自动弹出pe装机工具,我们在已经给硬盘分区完成情况下,可以直接在pe装机工具中选择win7系统镜像装在c盘中,点击确定,如图:
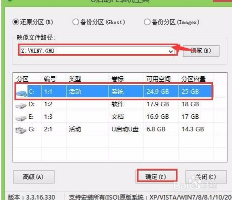
3、接着提醒程序将执行还原操作,点击确定,如图:
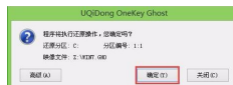
4、进行程序还原过程,等待win7系统镜像释放完毕,如图:
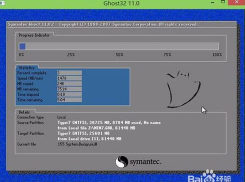
5、重启计算机,然后进行程序安装过程,静候即可。
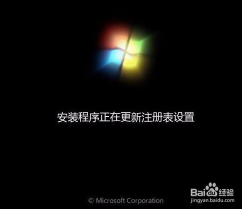
6、安装结束后自行设置常规参数,设置完成进入win7系统桌面,系统就安装结束了,如图:

以上就是小编给你们介绍的装机系统win7硬盘版教程,安装win7系统就使用u盘,u盘可以将系统镜像文件复制到u盘内,方便安装系统时使用;若u盘有足够大的空间,则可以多放几个系统镜像文件方便使用。使用简单,使用电脑主板能够支持usb启动即可使用。
猜您喜欢
- u盘写保护了怎么办的解决方法..2016/12/04
- qq共同好友怎么看,详细教您qq共同好友..2018/08/08
- nw336无线网卡驱动,详细教您如何电脑n..2017/12/21
- 小编教你解决电脑开机进不了系统..2017/10/21
- 主编教您怎么查看u盘读写速度是多少..2018/11/16
- u盘安装xp,详细教您u盘安装如何华硕xp..2017/12/15
相关推荐
- 笔者教你win10控制中心不见了怎么解决.. 2019-03-09
- 小编教你电脑连不上无线网怎么办.. 2017-09-25
- ip1980驱动,详细教您ip1980驱动方法.. 2018-08-30
- windows10改装win7系统教程 2016-11-13
- 系统之家论坛下载 2017-09-01
- 笔记本小键盘怎么关 2016-11-17




 粤公网安备 44130202001059号
粤公网安备 44130202001059号