详细的光盘重装系统win7步骤
- 分类:win8 发布时间: 2016年12月17日 23:00:01
最近小编得到了一个很好的光盘重装系统win7步骤,你们的电脑系统使用久的话,难免也会出现问题,那么就可以使用光盘重装电脑win7系统,所以下面就让小编告诉你们光盘重装系统win7步骤。
先要准备一个4.7G的DVD空盘,然后刻录一个系统Win7(ios的文件格式)到你光盘上;

有系统个光盘哦;(怎样用u盘装系统)
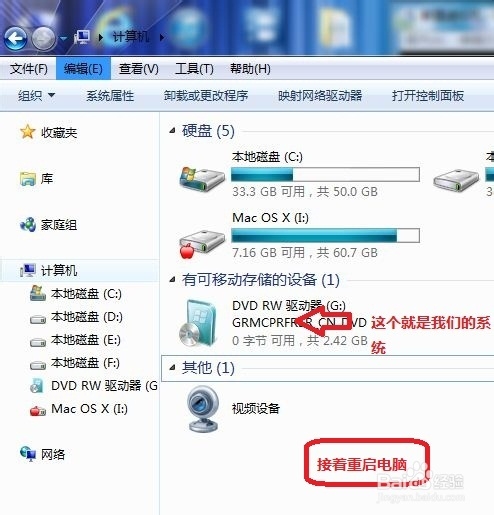
重启电脑,台式机我们按DEL键,如果是笔记本一般(按F1或F2或F11)等
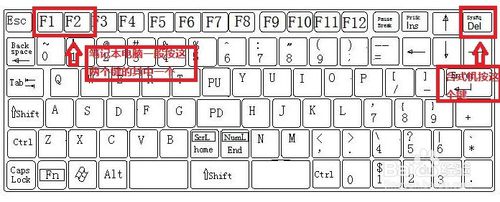
用键盘的上下左右键选择BOOT ,再回车 BOOT Device Priority ;
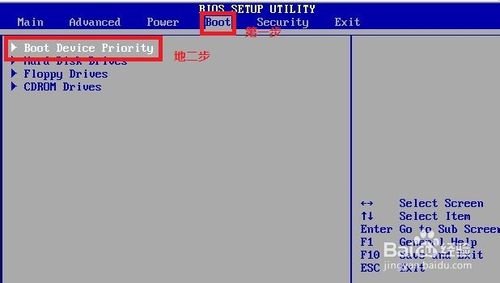
把第一启动项的 1st Boot Device 的【Hard Deice】改成CDROM(有些是什么DVD);
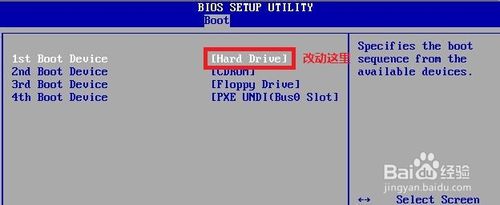
按F10 选择OK,这里是
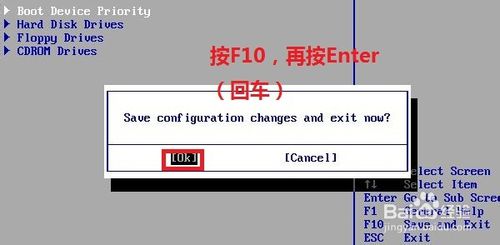
提醒点击键盘的任意一个键,我们就按了一下回车键

现在看到的是加载页面和开始界面;
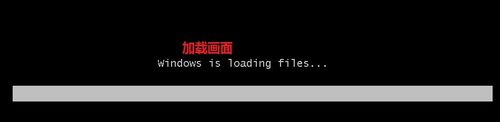
出现Windows 7 安装界面,首先依次选择为中文(简体),中文(简体,中国),中文(简体)-美式键盘,选择好了点击下一步;
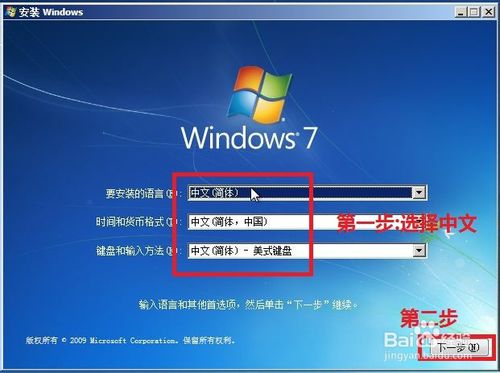
点击现在安装;
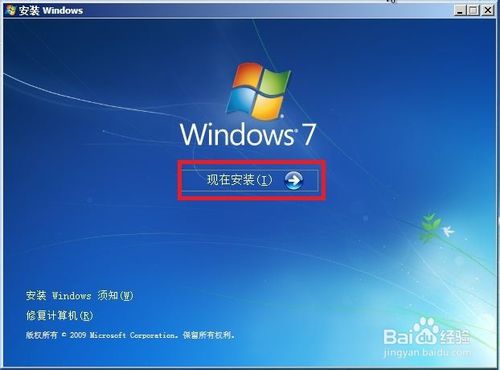
这样我们就进入了系统了,光盘重装电脑win7系统成功;

以上就是小编给你们介绍的详细的光盘重装系统win7步骤,光盘重装电脑win7系统是比较简单的安装系统方法,光盘不需要第三方工具,步骤也比u盘安装电脑系统少,操作简单,适合电脑新手。
猜您喜欢
- 详解hp如何安装系统2018/11/21
- 电脑不能正常关机,详细教您如何怎么恢..2017/12/27
- 电脑怎么重装系统2019/06/11
- 处理固态硬盘如何安装系统..2019/06/04
- windows7旗舰版64位硬盘安装教程..2017/04/03
- 技术编辑教您升级AWARD BIOS方法..2019/02/21
相关推荐
- 笔记本键盘失灵,详细教您笔记本键盘失.. 2018-07-09
- 独品u盘pe系统教程 2016-10-31
- 以太网,详细教您以太网是什么.. 2018-05-26
- 小编教你电脑网速慢 2017-08-23
- u盘打不开如何修复_详细教您最新修复.. 2017-11-13
- 笔记本加内存条,详细教您怎么会给笔记.. 2018-05-25




 粤公网安备 44130202001059号
粤公网安备 44130202001059号