联想笔记本换系统教程
- 分类:win8 发布时间: 2016年12月18日 18:00:01
怎么样才能联想笔记本换系统呢?使用联想笔记本win7系统久了以后,你们会发现电脑系统运行速度明显降低了很多,那么就得重装联想笔记本win7系统,这样才能彻底清除电脑垃圾和病毒,那么下面就让小编告诉你联想笔记本换系统教程。
1. 将u盘启动盘插入usb插口处(台式机用户建议将u盘启动盘插入电脑主机后置的USB接口),然后重启电脑。在出现开机启动画面时按下对应的启动快捷键,在出现的启动项选择画面找到u盘启动项,按下回车键后即可引导u盘启动,进入到大白菜主菜单,随后我们选择【02】运行大白菜Win2003PE增强版(推荐装机)进入PE桌面;如下图所示:
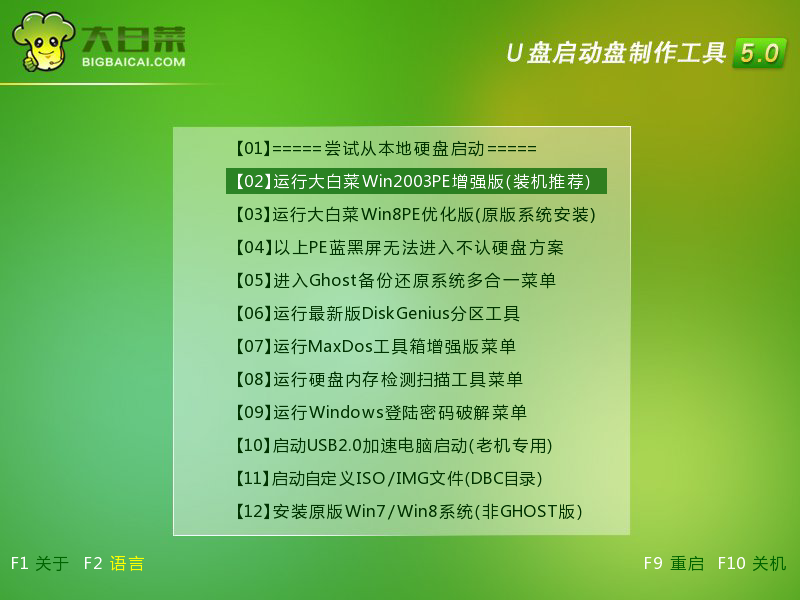
2.打开系统桌面上的大白菜PE一键装机,接着通过此工具找到所准备的原版win7系统镜像文件,选择完毕后工具会读取出系统镜像文件内的信息并让用户选择所读取到的系统版本。如下图所示:
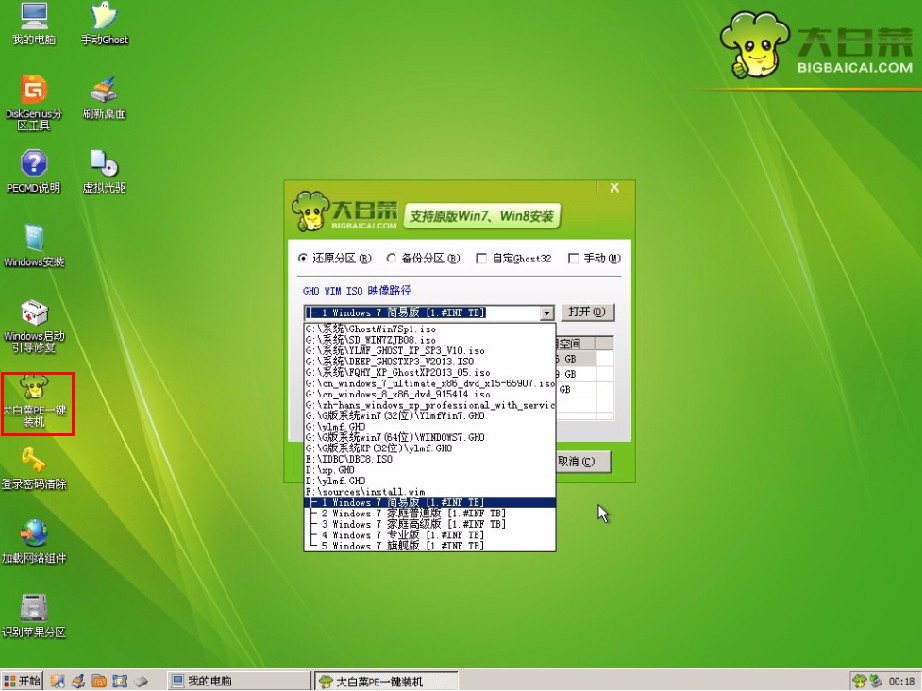
3.选择要安装的u盘系统版本后要为安装的系统选择一个硬盘分区,一切选择完毕之后点击确定按钮,在接下来弹出的窗口中点击确定按钮即可。在此大白菜工具会开始格式化所选的硬盘分区,并将系统镜像文件内的系统文件解压释放于此,执行完成后电脑便会自动重启,并开始原版系统安装的后续过程。如下图所示:
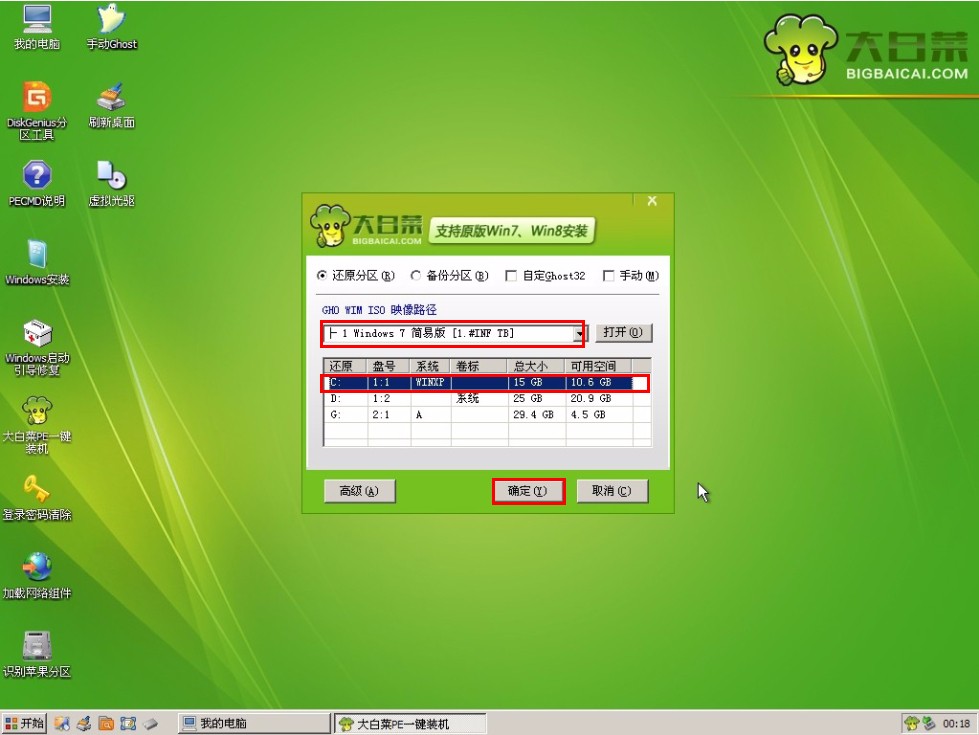
以上就是小编给你们介绍的联想笔记本换系统教程了,重装联想笔记本win7系统以后,就可以免去整理C盘碎片的麻烦,清理C盘多余的垃圾文件,清理注册表中过多的临时键值或残留键值,可以修复一些使用过程中损坏的dll文件等,希望你们都学到了重装联想笔记本win7系统。
猜您喜欢
- 无法激活iphone,详细教您iphone6 plu..2018/08/17
- 绿叶u盘启动盘制作工具2016/11/29
- u盘无法格式化怎么处理2016/11/05
- 电脑黑屏死机怎么办2021/01/28
- 戴尔原版win732系统下载2016/11/29
- 小编教你电脑卡怎么办2017/09/20
相关推荐
- 驱动加载失败,详细教您怎么解决吃鸡驱.. 2018-07-21
- 光驱启动怎么设置最简单方便.. 2016-12-01
- 安装windows7 32 64双系统的方法.. 2016-11-25
- 复制图层快捷键,详细教您ps复制图层快.. 2018-06-05
- 电脑复制粘贴快捷键,详细教您电脑怎么.. 2018-01-26
- 详细教您电脑接电视操作教程.. 2018-10-23




 粤公网安备 44130202001059号
粤公网安备 44130202001059号