win732系统安装64位win7图文教程
- 分类:win8 发布时间: 2016年12月19日 00:00:01
64位系统的设计初衷是满足机械设计和分析、三维动画、视频编辑和创作,以及科学计算和高性能计算应用程序等领域中需要大量内存和浮点性能的客户需求。不少win732位的用户想安装64位怎么办呢?别急,今天我们就来学习一下win732系统安装64位win7图文教程吧,win732系统安装64位win7图文教程是非常简单的一种安装方法,希望大家会喜欢。
当然,如果您懂得BIOS操作,也可以在开机自检时按下DEL键进入BIOS,调整好启动顺序后保存设置并重启电脑。然后电脑就会按照您刚才设置的启动顺序进行启动了。
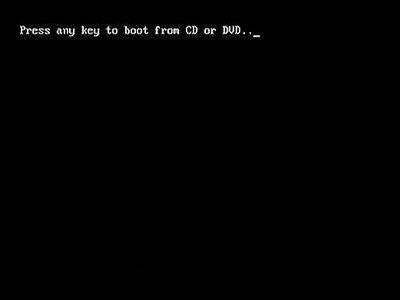
win732系统安装64位win7图文教程图1
光盘启动后,会出现一个确认光盘启动的屏幕,上面将出现一行英文“Press any key to boot from CD or DVD......”(意为请按任意键从光盘启动)。此时要注意,DVD后边的小点不只是省略号,而是计时器。小圆点数量会每隔一秒增加一个,如果6个小圆点都出现了还没在键盘上按任何键,bios设置光驱启动会取消。
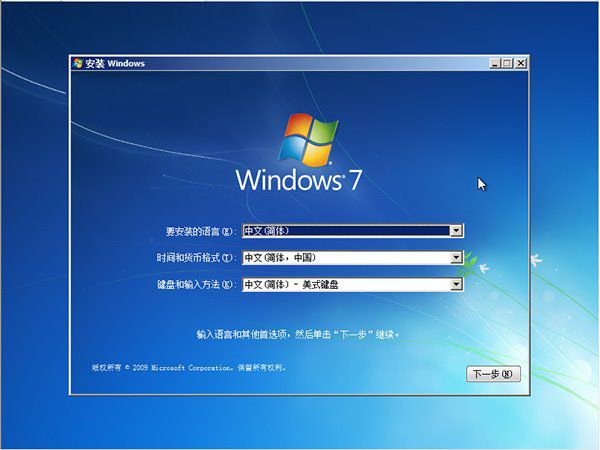
win732系统安装64位win7图文教程图2
▲ 按任意键启动后,系统会加载各种所需文件,在此之后会进入安装程序界面,此时点击下一步继续

win732系统安装64位win7图文教程图3
▲ 点击“现在安装”开始安装过程

win732系统安装64位win7图文教程图4
▲ 耐心等待安装程序启动,一会儿就好
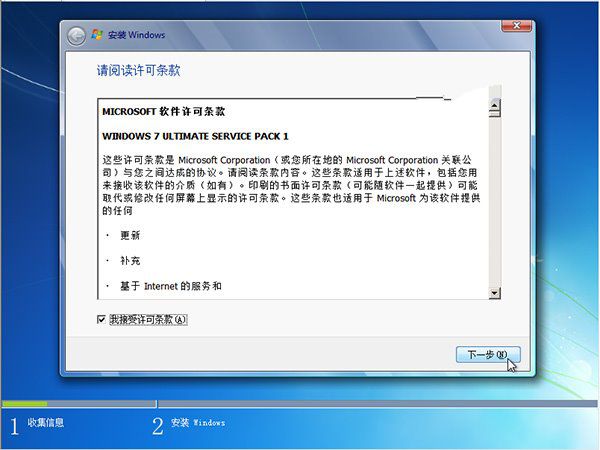
win732系统安装64位win7图文教程图5
▲ 在窗口左下角勾选“我接受许可条款”,然后点击下一步继续
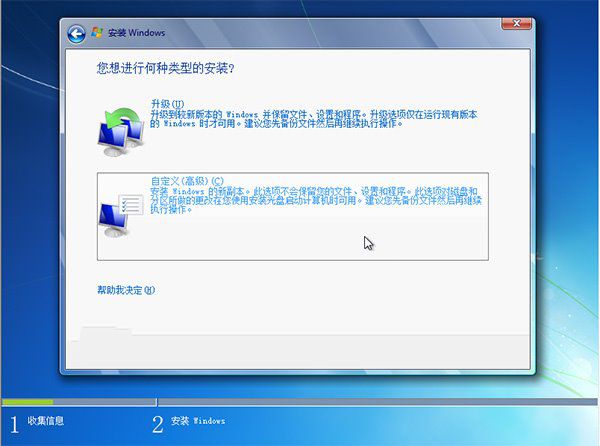
win732系统安装64位win7图文教程图6
▲ 选择安装类型,因为现在是全新安装Win7系统,所以选第二项“自定义(高级)”,然后点击下一步继续
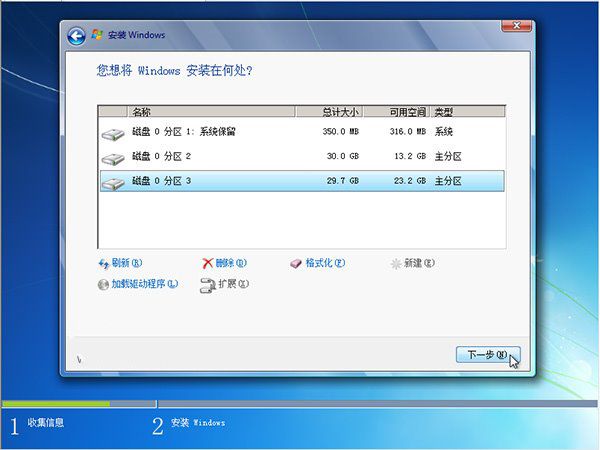
win732系统安装64位win7图文教程图7
▲ 选择安装位置,如果当前电脑没有其他系统,选择序号尽量靠前的任意一个可用空间大于20GB的分区;如果您想安装双系统,请避开已有的系统分区,然后选择序号尽量靠前的任意一个可用空间大于20GB的分区;如果您要覆盖已有系统,请确保已有系统分区剩余空间大于20GB;然后点击下一步继续(如果您不确定被安装分区内的已有文件是否有用,请不要轻易执行“驱动器高级选项”中的“删除”和“格式化”等操作)
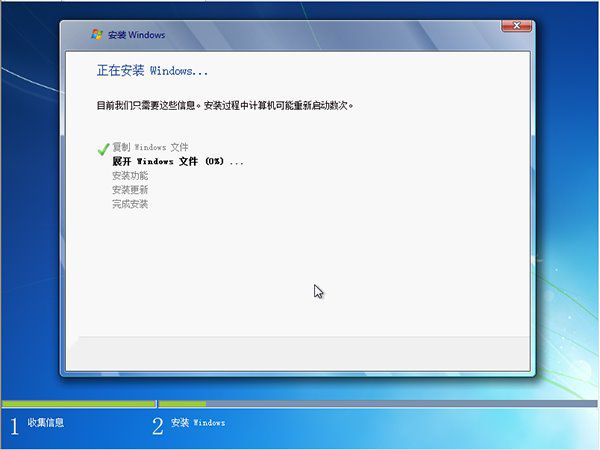
win732系统安装64位win7图文教程图8
▲ 现在正式开始安装,从现在开始到安装结束的20分钟左右时间(根据您电脑配置情况而定)里,您不必操作,耐心等待即可
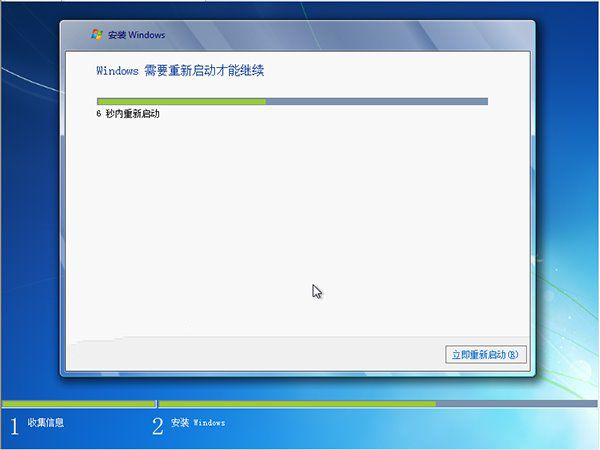
win732系统安装64位win7图文教程图9
▲ 复制文件后,系统需要重启,您可以点击右下角“立即重新启动”,也可以不必管他,10秒倒计时后自动重启
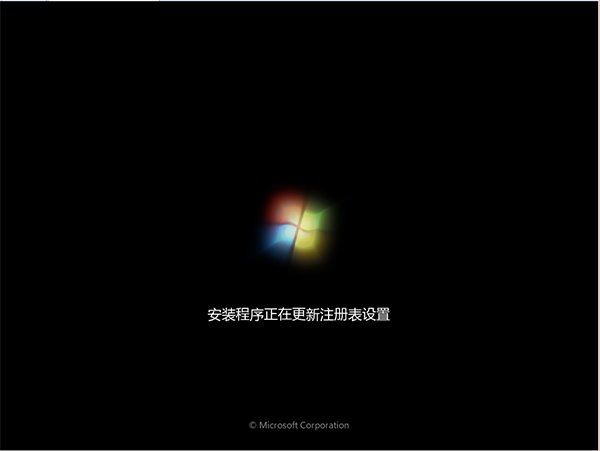
win732系统安装64位win7图文教程图10
▲ 第一次重启后的开机动画
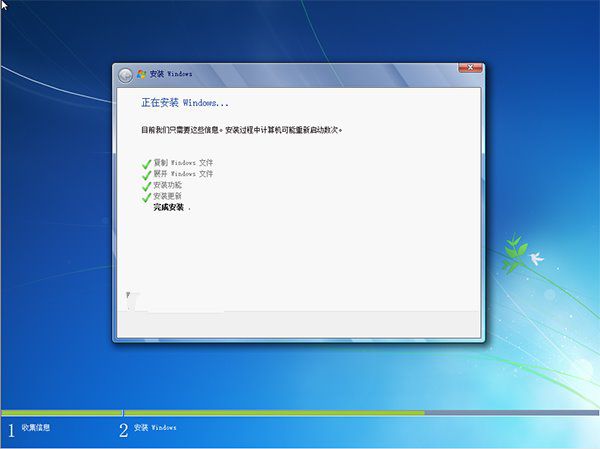
win732系统安装64位win7图文教程图11
▲ 此时仍不需要操作,继续耐心等待,稍后再次自动重启
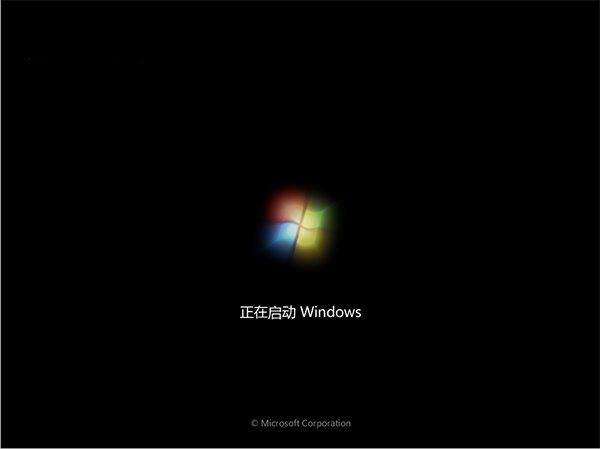
win732系统安装64位win7图文教程图12

win732系统安装64位win7图文教程图13
▲ 第二次重启的开机动画
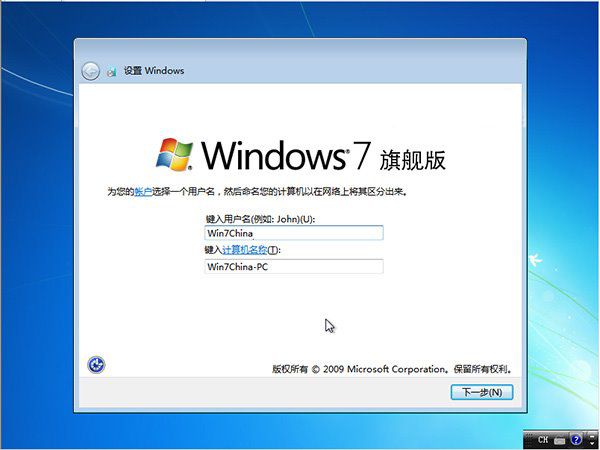
win732系统安装64位win7图文教程图14
▲ 经过一段时间的等待后,此时安装进入最后阶段。请输入一个用户名,然后点击下一步继续
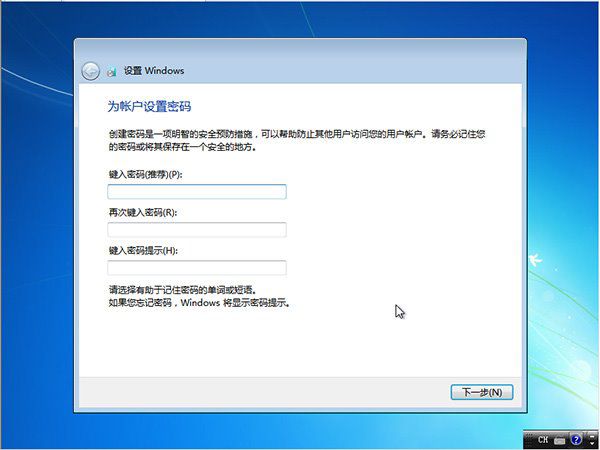
win732系统安装64位win7图文教程图15
▲ 设置登录密码,如果您不需要可直接点击下一步继续
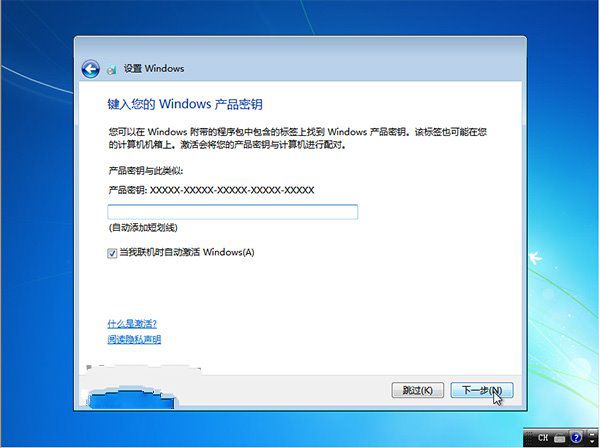
win732系统安装64位win7图文教程图16
▲ 输入产品密钥,用来激活Win7。如果您不想现在输入,可以先点击下一步继续(不需要Win7激活破解工具,点击下载升级版Win7优化大师软媒魔方的Win7免费一年功能帮您免费用Win7)
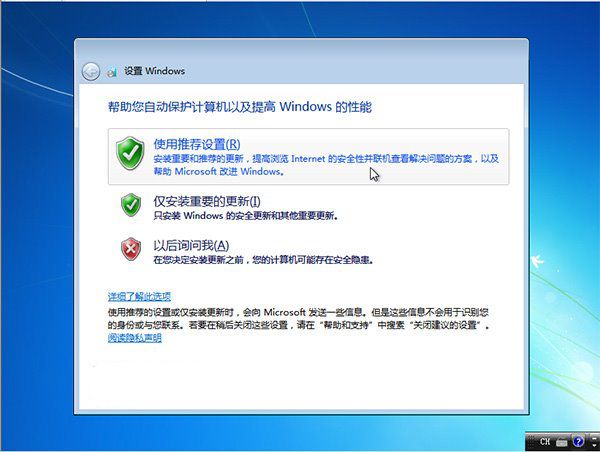
win732系统安装64位win7图文教程图17
▲ 设置更新方式,建议您选择第一项,以便系统得到及时的更新,确保系统安全
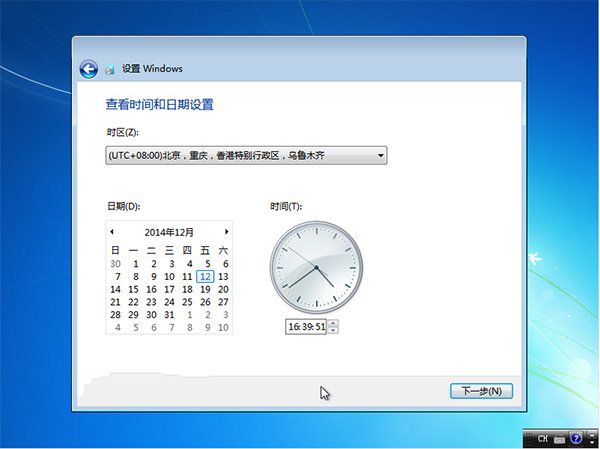
win732系统安装64位win7图文教程图18
▲ 设置当前时间,如果没问题的话,点击下一步继续
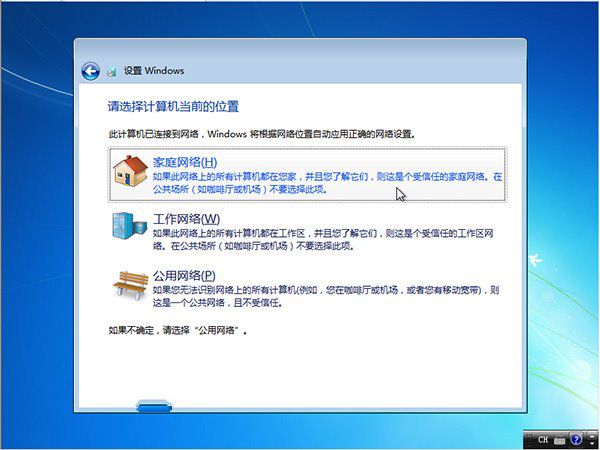
win732系统安装64位win7图文教程图19
▲ 如果您的电脑能上网,此时请选择网络类型。如果是您个人的电脑,或是家用电脑,请选择第一项“家庭网络”;如果是在工作单位,则选择第二项;如果上述情况都不是,请选择第三项

win732系统安装64位win7图文教程图20
好了,以上就是小编为大家介绍的win732系统安装64位win7图文教程了,64位系统的要求配置不同,现在越来越多的用户想安装64位了,所以如果您看到这种方法不妨学习起来,说不定会有机会帮到他人哦。
猜您喜欢
- 告诉你目前还能使用的win8序列号推荐..2019/02/15
- 笔记本功耗,详细教您笔记本功耗标准是..2018/01/26
- 0x000000124,详细教您电脑蓝屏代码0x0..2018/03/23
- 结束进程,详细教您电脑怎么结束进程..2018/09/18
- 小编教你win10破解密码2017/08/30
- u盘修复工具 免费版,详细教您怎样安装..2018/09/11
相关推荐
- 如何windows初始化呢? 2016-12-21
- 制作防拷贝u盘详细操作过程.. 2017-07-23
- 固态硬盘4k对齐,详细教您怎么看固态硬.. 2018-08-03
- u盘重装win8系统的详细教程 2021-05-28
- windows7ghost安装教程 2016-12-27
- windows defender,详细教您怎样打开wi.. 2018-08-30




 粤公网安备 44130202001059号
粤公网安备 44130202001059号