y450安装win10系统教程
- 分类:win8 发布时间: 2016年12月19日 11:00:01
y450安装win10系统教程是什么,win10操作系统变得缓慢不堪了?win10经常出现各种莫名其妙的故障了?中毒了?这一类的软件类故障让人非常的烦恼,但解决的终极方法也很简单,就是联想y450电脑安装win10系统,下面就让我介绍y450安装win10系统教程。
设置联想笔记本Y450从U盘启动
1、将制作好的土豆PE启动的U盘插入USB接口(主板bios设置)
2、联想笔记本Y450开机出现第一个界面时就按F12,在弹出的窗口中选择U盘就可以从U盘启动(会进入下一步),按F12如果没有出现U盘启动选项,就改下BIOS设置:开机出现第一个界面时就按F2,进入选择BOOT,找到boot priority order,设置如下图:
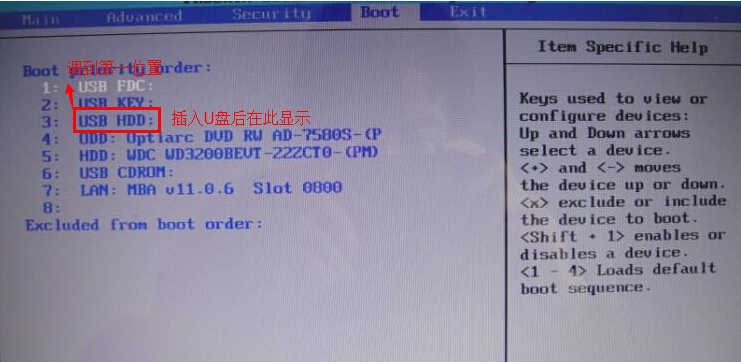
3、设置好后保存退出,重启后进入U盘,出现如下界面:选择02或03进入都可以
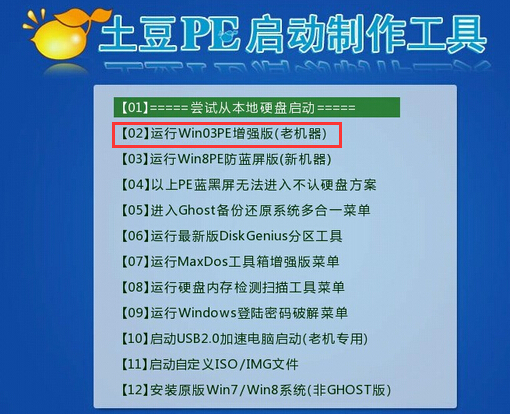
GHOST镜像文件
1、进入PE后,桌面会弹出如下图(没有弹出就双击打开桌面一键重装工具),按图中操作:这里要注意两点:一是本站下载的系统文件为ISO格式,解压后就得到GHO系统镜像文件,二是GHO系统镜像文件存放地址不能有中文,最好放在硬盘(除C盘)上的根目录下。

2、点击“确定”进入GHOST界面,如下图:让它自动完成,完成后会自动重启
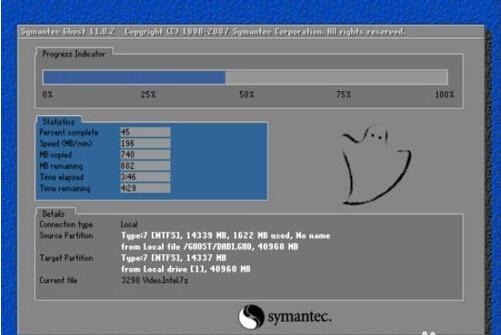
3、重启后,出现开机第一个界面时按F2进入BIOS,将boot选项回复成硬盘启动,如图
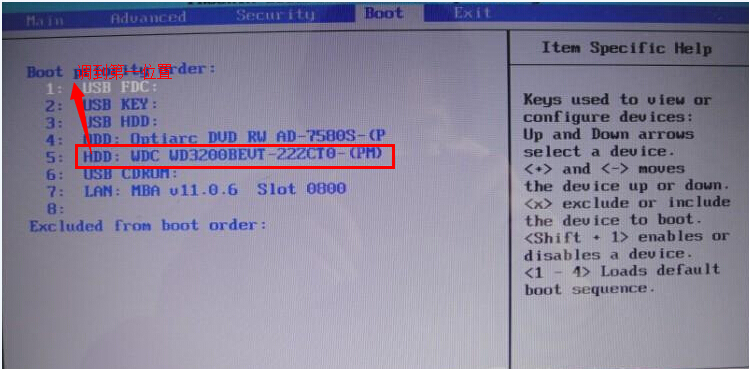
4、设置完成后保存退出,重启后让它自动进入硬盘安装,如下图:让它自动安装,直到安装好出现WINDOWS桌面。
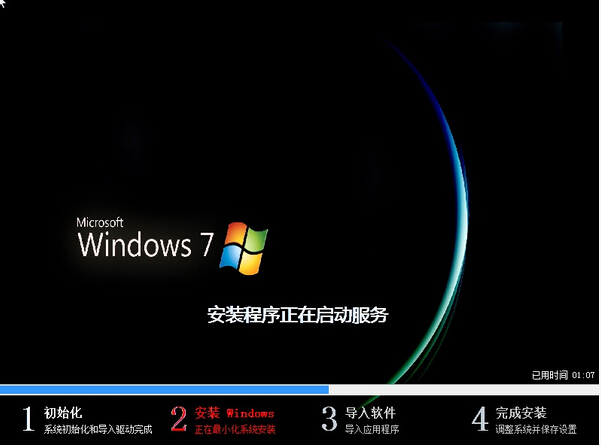
以上就是小编给你们介绍的y450安装win10系统教程,联想y450电脑安装win10教程都这里就全部结束了,你们也应该学会了,如果在联想y450电脑安装win10系统过程中出现任何问题,都可以来找小编我。
猜您喜欢
- 激活,详细教您怎么使用office2013激活..2018/09/20
- pagefile.sys是什么文件,详细教您page..2018/07/21
- win8升级win10详细操作教程2020/08/05
- u盘中毒了怎么恢复隐藏文件..2020/01/02
- 小编教你win8升级win10的具体操作方法..2019/01/02
- 制作启动盘win7企业正版工具方法..2016/12/12
相关推荐
- 老司机教你苹果笔记本怎么切换系统.. 2019-03-21
- 装机吧u盘装系统 Boot.ini非法的解决.. 2013-03-20
- 小编告诉你刷bios是什么意思.. 2016-12-02
- 联想笔记本专用安装系统方法教程.. 2017-04-29
- 装系统的步骤,详细教您U盘装win8系统.. 2017-12-29
- win8 win7系统的区别在哪里的介绍.. 2021-12-19




 粤公网安备 44130202001059号
粤公网安备 44130202001059号