台式机重装系统win8图文教程
- 分类:win8 发布时间: 2016年12月21日 16:00:01
看到网友们最近有非常爱学习,那小编就来帮助大家学习,带来了台式机重装系统win8图文教程。其实重装系统win8方法大部分网友都已经学会了,不过网友们都可以参考台式机重装系统win8来巩固知识。下面就是台式机重装系统win8教程,相信对网友们的帮助非常大。
将制作好的大白菜u盘启动盘插入usb接口(台式用户建议将u盘插在主机机箱后置的usb接口上),然后重启电脑,出现开机画面时,通过使用启动快捷键引导u盘启动进入到大白菜主菜单界面,选择“【02】大白菜Win8PE标准版(新机器)”回车确认。如下图所示
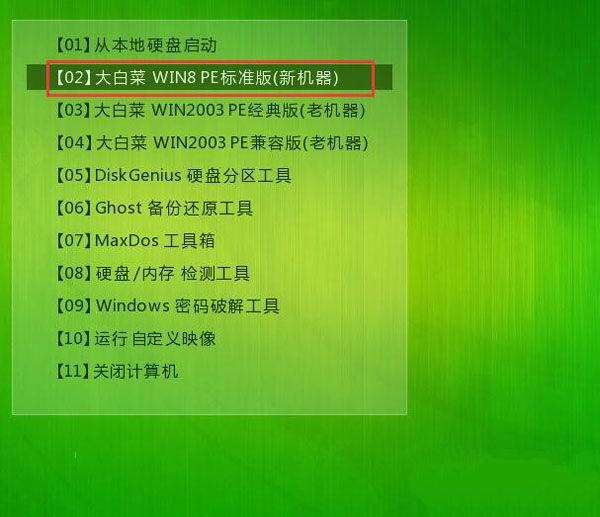
台式机重装系统win8图文教程图一
第二步登录大白菜装机版pe系统桌面,系统会自动弹出大白菜PE装机工具窗口,点击“浏览(B)”进入下一步操作。如下图所示
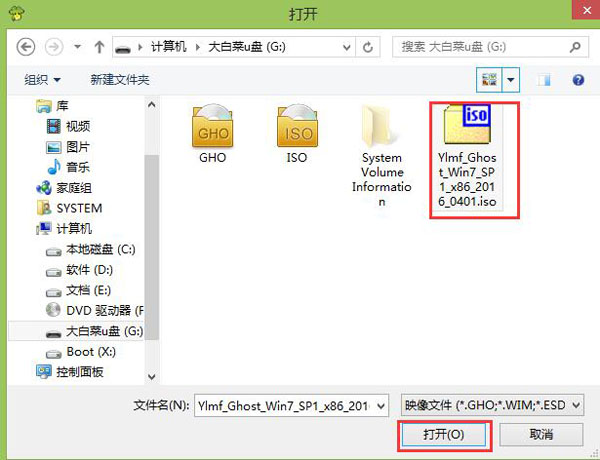
台式机重装系统win8图文教程图二
第三步点击打开存放在u盘中的ghost win7系统镜像包,点击“打开(O)”后进入下一步操作。如下图所示
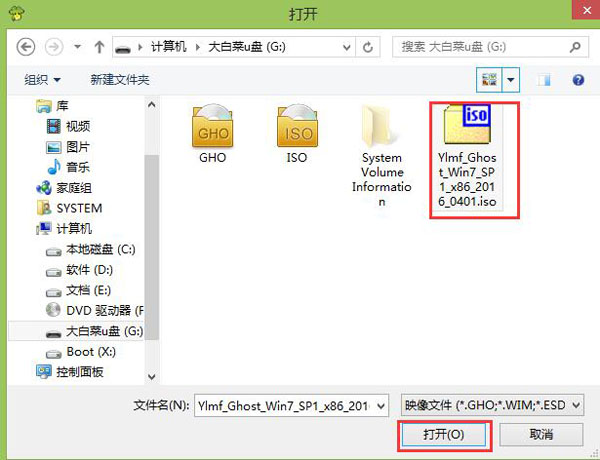
台式机重装系统win8图文教程图三
第四步等待大白菜PE装机工具提取所需的系统文件后,在下方选择一个磁盘分区用于安装系统使用,然后点击“确定(Y)”进入下一步操作。如下图所示
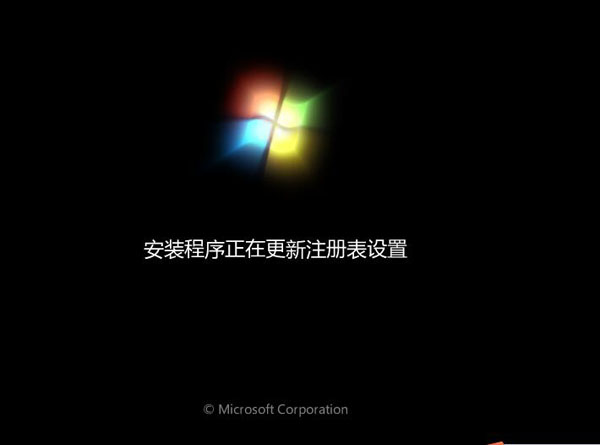
台式机重装系统win8图文教程图四
第五步点击“确定(Y)”进入系统安装窗口。如下图所示
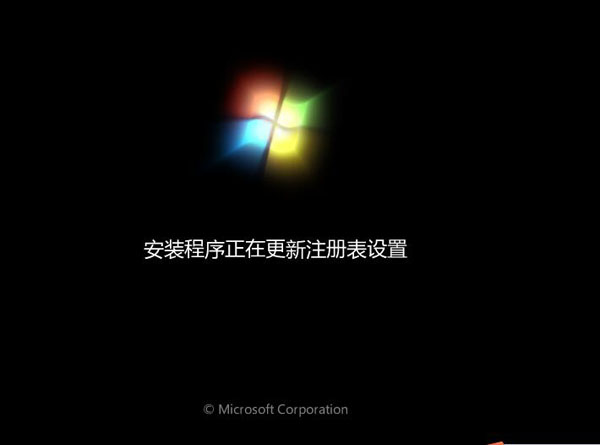
台式机重装系统win8图文教程图五
第六步此时耐心等待系统文件释放至指定磁盘分区的过程结束。如下图所示
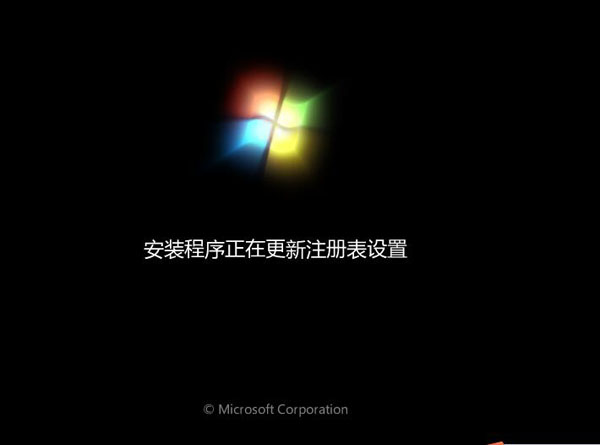
台式机重装系统win8图文教程图六
第七步释放完成后,电脑会重新启动,稍后将继续执行安装win7系统后续的安装步骤,所有安装完成之后便可进入到win7系统桌面。如下图所示,windows764位旗舰版系统也是非常好用的系统,网友们可以去尝试使用。不会设置bios的网友一定不要错过bios设置教程。
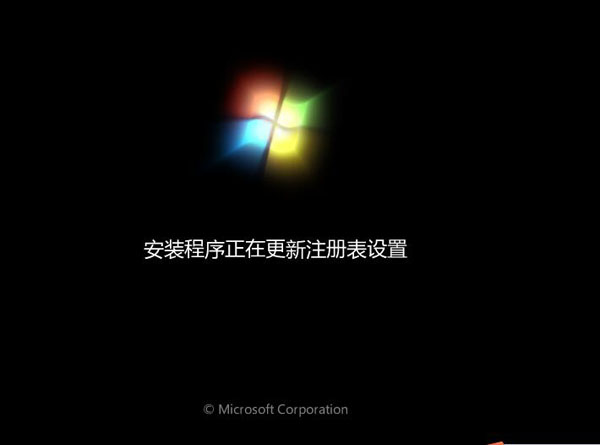
台式机重装系统win8图文教程图七
以上的全部内容就是小编为网友们带来的重装系统win8 64位教程了,相信聪明机智的网友们已经学会和巩固了w864系统重装方法。下一篇为大家介绍的是bios设置硬盘启动的方法,敬请留意。
猜您喜欢
- 华硕笔记本bios设置,详细教您华硕笔记..2018/06/29
- 四核和双核的区别,详细教您四核和双核..2018/07/16
- 小编教你新电脑怎么装系统..2017/09/19
- 固态硬盘4k对齐,详细教您怎么看固态硬..2018/08/03
- 详细教您快速解决qq打不开的问题..2018/10/29
- 解答win8怎么关机2019/02/19
相关推荐
- WinPE蓝屏的三个原因 2013-03-19
- 深度清理电脑系统垃圾 2019-12-30
- qq的聊天记录在哪个文件夹,详细教您qq.. 2018-08-08
- 主编教您如何将苹果手机连接到电脑中.. 2018-12-24
- 电脑怎么没声音?详细教您修复电脑无声.. 2017-11-25
- 电脑的显卡设置在哪打开 2020-01-06




 粤公网安备 44130202001059号
粤公网安备 44130202001059号