windows7系统安装器图解教程
- 分类:win8 发布时间: 2016年12月22日 17:30:01
说起系统windows7系统安装器图解教程,没有一个人不喜欢的。拥有了windows7系统安装器图解教程,我们可以瞬间成为装机大神,现在网上很多号称是大神的网友们,小编把最详细的windows7系统安装器图解教程放在下面了。希望大家可以喜欢win7系统安装的方法吧。
深度win7自己装系统步骤:
1、先下载一个ghost版的win7操作系统,用“深度技术 Ghost Win7 (32位) 中秋节旗舰版 2014年”做演示。
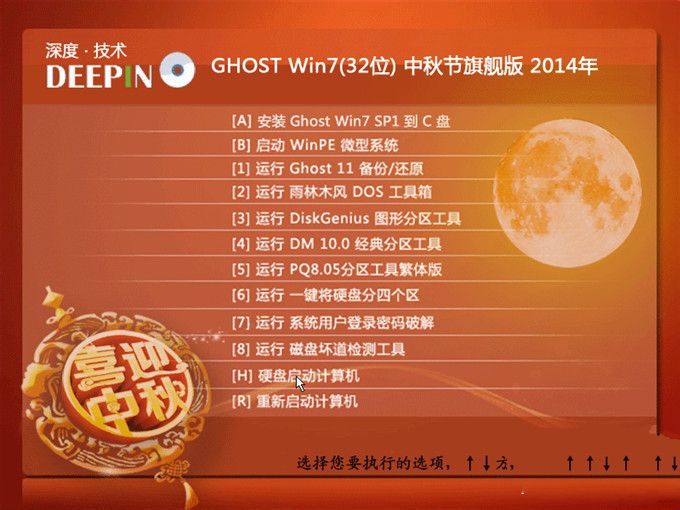
windows7系统安装器图解教程图1
2、下载好后文件为ISO文件,所以我们要先把它全部解压出来(最好下载在D盘或E盘根目录下)
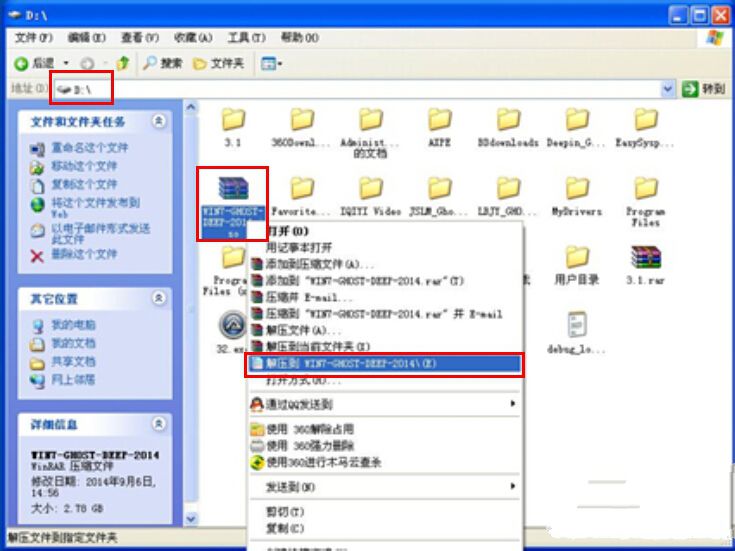
windows7系统安装器图解教程图2
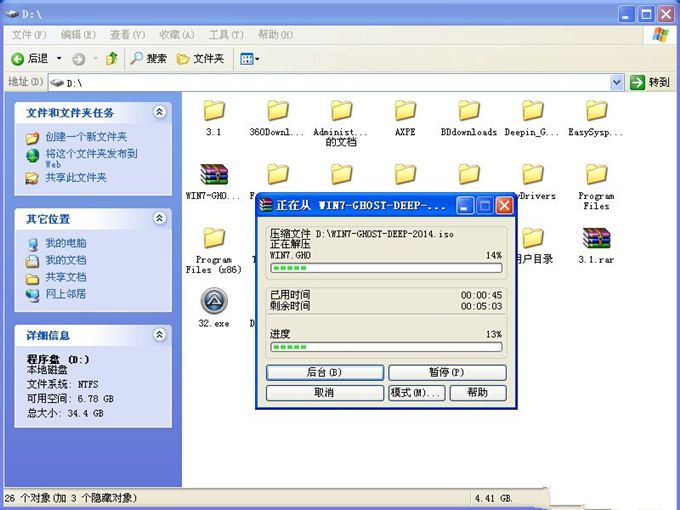
windows7系统安装器图解教程图3
深度技术 Ghost Win7系统硬盘安装步骤:
1、解压之后得到如图的文件,打开OneKey硬盘安装器(不同系统硬盘安装器可能不一样)
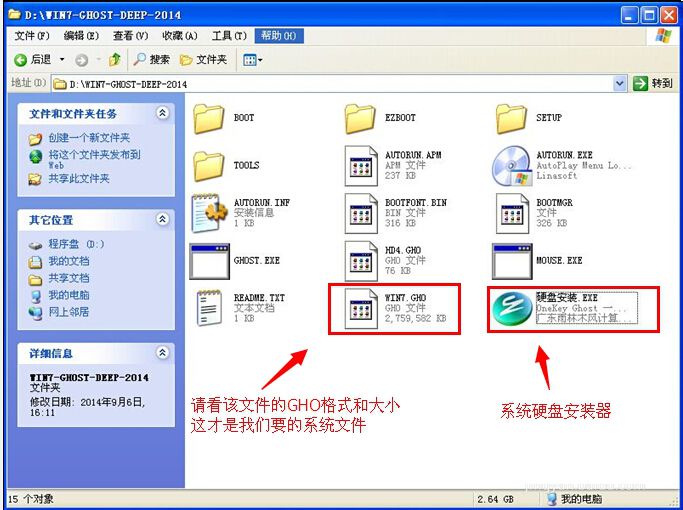
windows7系统安装器图解教程图4
2、运行“硬盘安装.EXE”安装器就会出现下面的界面,一般情况下默认就可以了,然后点“确定”。
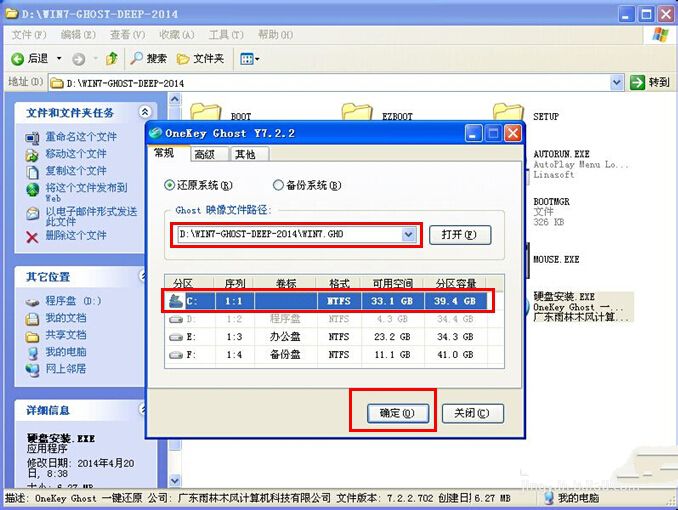
windows7系统安装器图解教程图5
3、按上面的操作后就会出现以下的界面,当然我们要点“是”(有些电脑是不会出现这个提示就会自动关机重新启动,这是正常现象。硬盘安装器不同,安装步骤也有所差异)
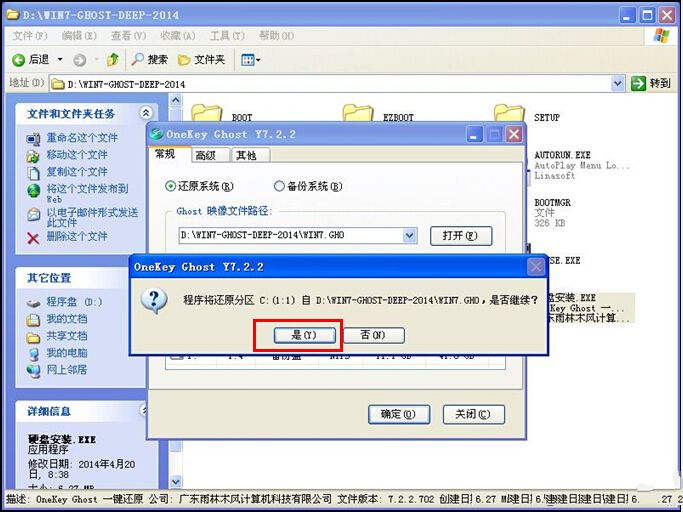
windows7系统安装器图解教程图6
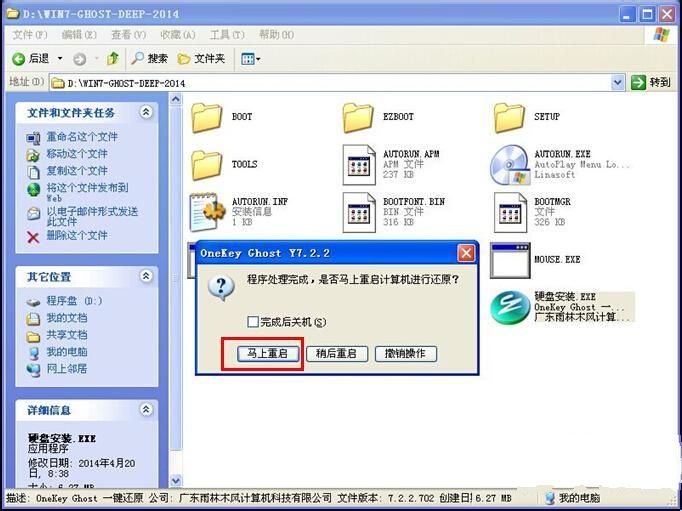
windows7系统安装器图解教程图7
4、等重启以后windows7基本算是安装完成了,后面我们就不用管了。因为豆豆系统都是全自动安装。不用我们任何操作!如果电脑没有重启的话,请重新开机电脑即可。
系统会重启,进入如下画面,不用管它。为大家方便安装,豆豆特意把安装截图给大家看一下!

windows7系统安装器图解教程图8
几秒后进入安装系统状态。。。
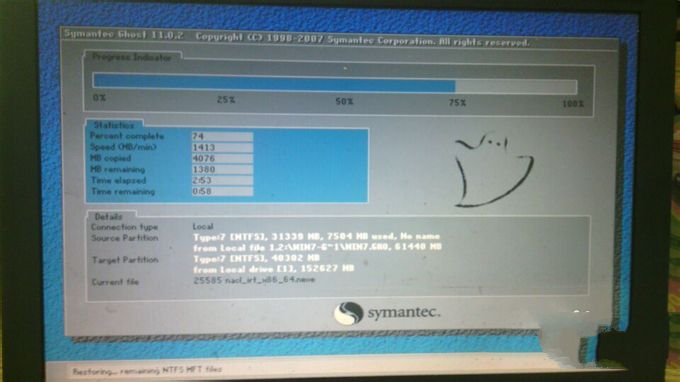
windows7系统安装器图解教程图9
百分百后电脑会重启(如果没有重启的话,重新启动即可),出现熟悉的画面后可以说安装完成了,接下来不需要我们任何操作,系统是全自动安装的!
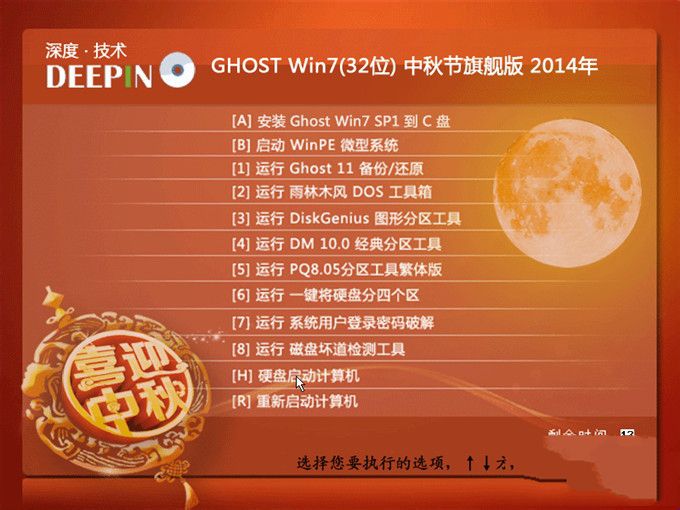
windows7系统安装器图解教程图10
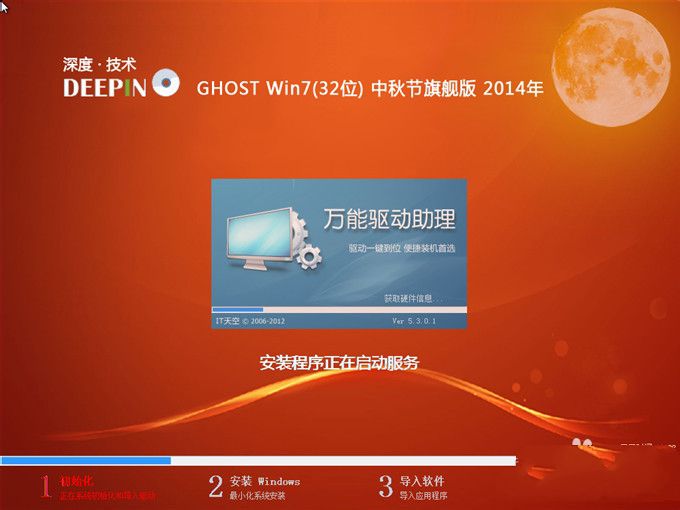
windows7系统安装器图解教程图11
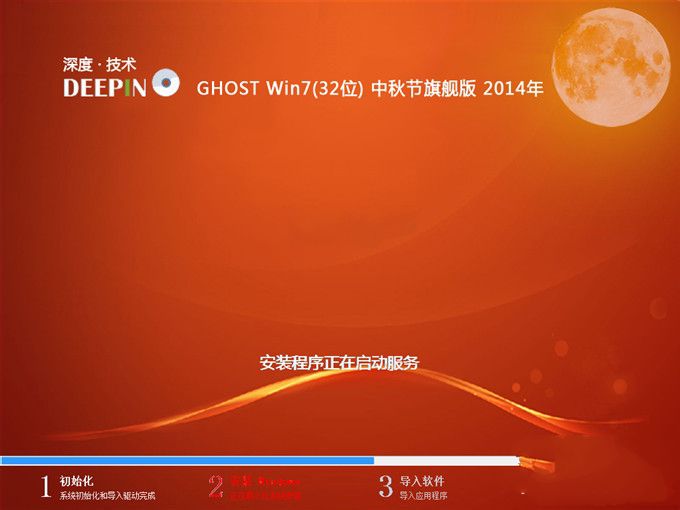
windows7系统安装器图解教程图12
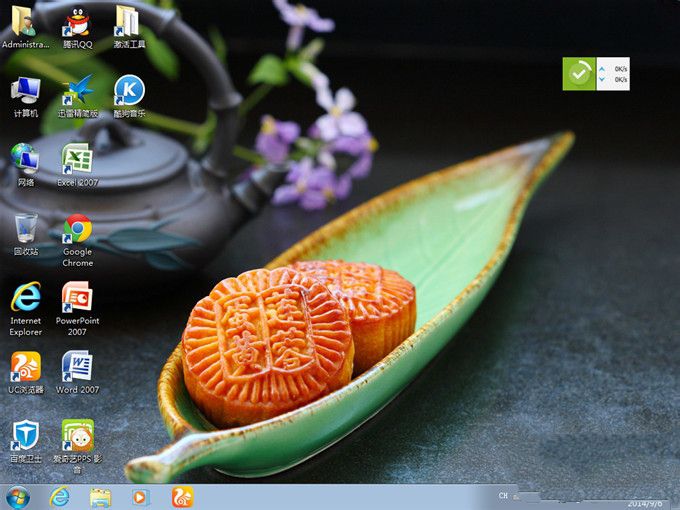
windows7系统安装器图解教程图13
上面就是最详细的windows7系统安装器图解教程了,windows7系统安装器图解教程只要我们稍微研究一下就能熟练掌握的。如果大家觉得win7系统安装教程对自己有所帮助,那就赶紧收藏起来吧。下一篇为大家介绍的是主板bios设置的方法了。
猜您喜欢
- 惠普笔记本ghost win7u盘安装教程..2016/11/26
- word无法启动转换器mswrd632,详细教您..2018/06/25
- 打印机没有打印设置,详细教您打印机无..2018/02/02
- 重装xp系统步骤2017/04/06
- 宽带连接错误678,详细教您宽带连接错..2018/07/30
- 详细教您如何使用快捷键复制粘贴..2018/11/09
相关推荐
- 谷歌地图怎么看街景,详细教您谷歌地图.. 2018-08-11
- acer u盘启动,详细教您acer笔记本如何.. 2018-01-26
- 详细教您声卡怎么安装驱动.. 2018-10-25
- win7原版iso安装教程 2016-11-09
- 怎样用ultraiso制作u盘系统安装盘方法.. 2018-11-29
- 联想系统盘装win7系统教程 2017-01-11




 粤公网安备 44130202001059号
粤公网安备 44130202001059号