XP安装win7双系统教程
- 分类:win8 发布时间: 2016年12月31日 17:30:01
网友们使用xp系统的同时,也想使用win7系统,所以如何XP安装win7双系统呢?很多小伙伴们为了xp安装电脑win7双系统而感到烦恼,所以今天小编就告诉你们最简单的XP安装win7双系统教程。
(1) 下载Windows7 简体中文ISO镜像。可以到http://www.kkzj.com/下载,用录制软件(Nero)将下载完的iso刻录成DVD。(u盘怎么装系统)
(2) 将Win 7系统拷贝入E盘。一般C盘为XP系统,要将Win7安装在D盘,将Windows7 ISO用虚拟光驱打开,并将其中全部文件拷入非安装盘。
(3) 格式化将要安装的系统盘。先把D盘数据拷贝到E盘,然后将D盘格式化成NTFS格式,不能使FAT32格式。格式化的目的是使新系统速度更快,且硬盘文件格式满足Win 7要求的NTFS格式。
(4) 开始安装新系统。双击setup.exe即可开始Win7系统安装,如图(1)所示:

(5) 获取安装的重要更新。安装程序会提示获取安装的重要更新,联网用户可以选择第一项“联机以获取最新安装更新”,这是系统推荐的。没联网用户可选择第二项“不获取最新安装更新”,如图(2)所示:
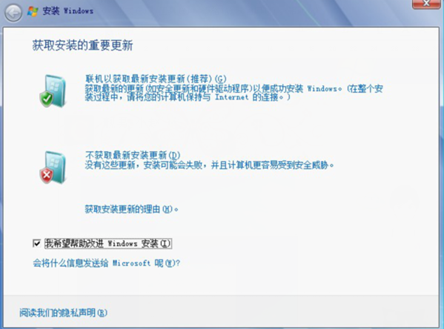
(6) 选择安装类型。有两种安装类型:“升级”和“自定义(高级)”。即从 XP升到Win选择“升级安装”,推荐选择“自定义方式”全新安装Win 7,这样才可和Windows XP组成双系统,系统会自动生成启动菜单,如图(3)所示:
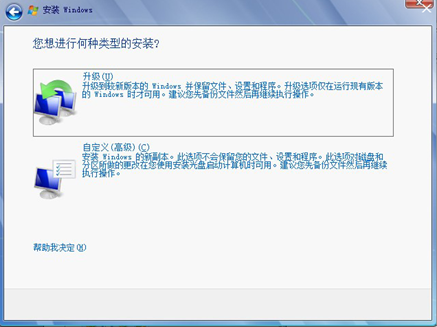
(7) 选择安装位置。因为C盘为XP系统盘,所以选择D盘安装Win 7,点击下一步,如图(4)所示:
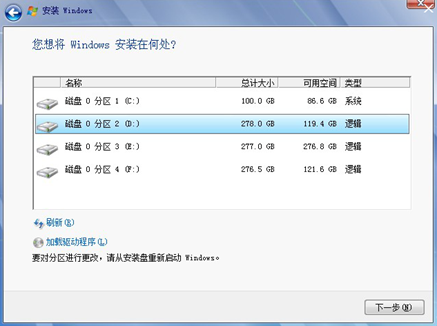
(8) 开始复制Windows文件。安装程序开始复制Windows文件,如图(5)所示:
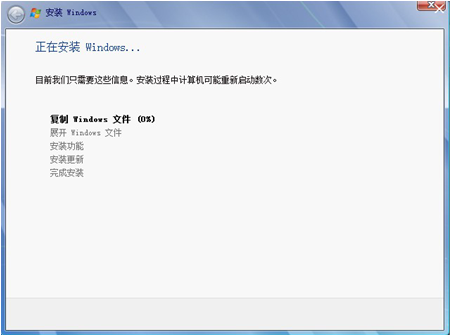
(9) 重启计算机后继续安装。安装程序复制一些文件后,系统自动重启,将进入Win7安装继续复制文件和展开文件,待完成后,系统自动再次重启。
(10) 重启时选择Win 7继续安装。在启动菜单里可选择Win7进行下一步安装,也可以选“回滚”!
(11) 安装程序会更新注册表,并开始设置Windows,要求输入你的用户名和计算机名(如图6)所示:

(12) 激活,随后输入产品密钥,没有密钥可先不输入,选择“当我联机时自动激活”,单机“下一步”按钮,如图(7)所示:
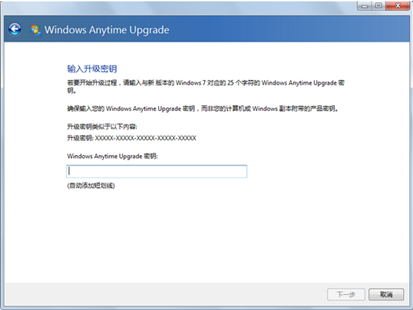
(13) 系统更新设置。选择默认的“使用推荐设置”,如图(8)所示:
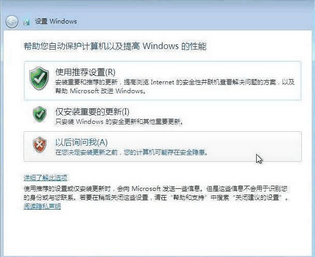
(14) 时区选择。选择默认的设置,继续“下一步”,如图(9)所示:
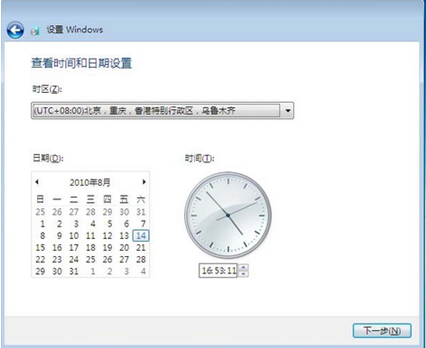
(15) 无线网络设置。可选择无线网络,没有或不用无线网络则可跳过此设置。
(16) 网络选择。家庭用户可选择“家庭网络”,继续“下一步”安装,如图(10)所示:
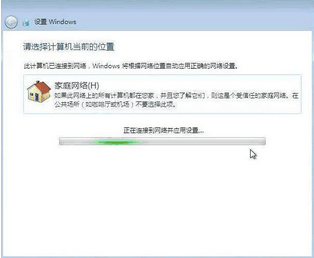
(17) 进入新系统。和XP类似,进入系统需要“欢迎”、“准备桌面”等步骤,如图(11)和图(12)所示,win8旗舰版系统安装教程小编也分享给大家,别再说小编偏心了。
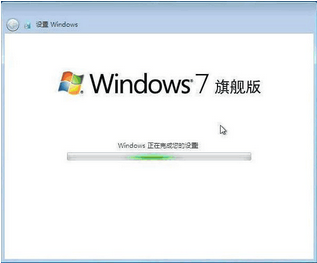

以上就是小编给你们介绍的XP安装win7双系统教程,当然小编在最后还要提醒大家一句话,在xp安装电脑win7双系统之前,一定要记得备份系统里的重要文件或者数据,因为xp安装电脑win7双系统的时候会格式化系统盘哦,文件丢失了有你哭的。
猜您喜欢
- 哎呦一键重装系统大师教程..2016/10/18
- windows defender,详细教您怎样打开wi..2018/08/30
- win8关机快捷键,详细教您win8怎么关机..2018/04/12
- office 2010 正版验证激活工具,详细教..2017/12/12
- 笔记本摄像头设置,详细教您笔记本摄像..2018/01/06
- u盘被写保护了怎么去掉保护,详细教您..2017/12/23
相关推荐
- windows7版本区别对比 2017-02-24
- 小编教你设置microsoft edge兼容性.. 2017-10-25
- 最全面苹果恢复出厂设置步骤.. 2019-05-11
- c0000135,详细教您电脑提示应用程序无.. 2018-10-05
- 本地ip,详细教您怎么查看本地IP.. 2018-06-28
- 制作u盘启动盘但是无法进入菜单的解决.. 2017-07-20




 粤公网安备 44130202001059号
粤公网安备 44130202001059号