如何安装win7系统呢?
- 分类:win8 发布时间: 2017年01月01日 02:30:01
如何安装win7系统呢?安装win7还可以清理系统的垃圾和缓存文件。而且还能还原用户一些操作习惯,这里比如一些木马恶意插件篡改了ie首页或者造成ie浏览器出现故障的话,都是可以通过系统重装即可解决。所以今天小编为大家带来了如何安装win7系统的方法,大家赶紧跟着动起来吧。
相关推荐:怎么用u盘重装系统
1、先下载一个ghost版的win7操作系统
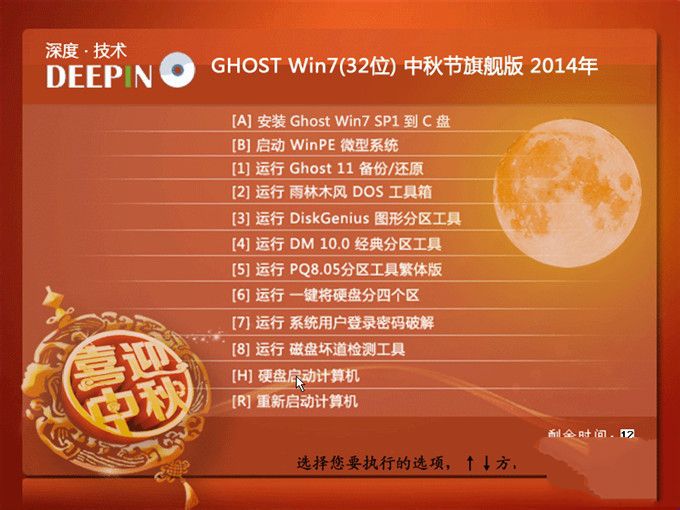
如何安装win7系统图一
2、下载好后文件为ISO文件,所以我们要先把它全部解压出来(最好下载在D盘或E盘根目录下)
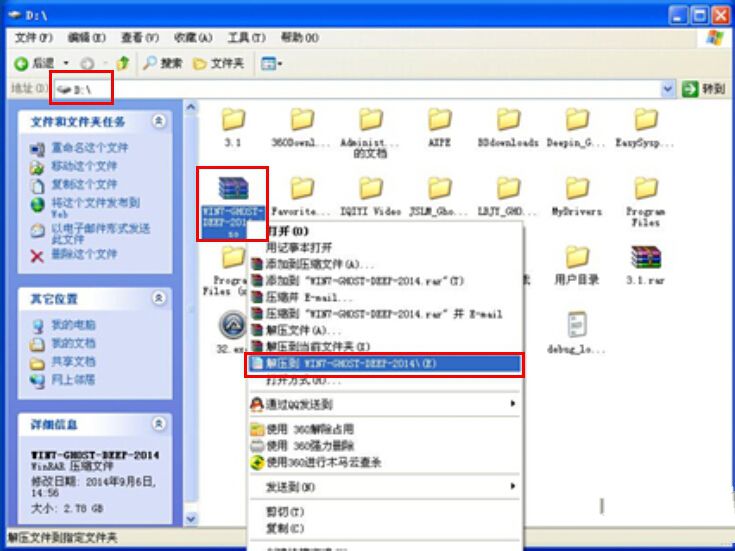
如何安装win7系统图二
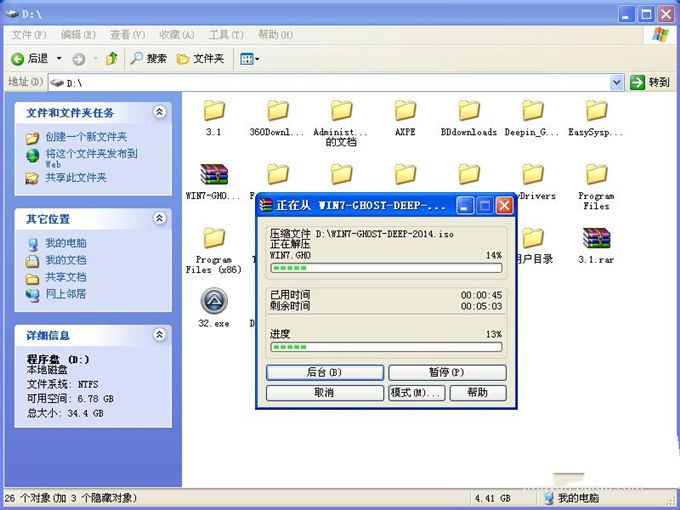
如何安装win7系统图三
深度技术 Ghost Win7系统硬盘安装步骤:
1、解压之后得到如图的文件,打开OneKey硬盘安装器(不同系统硬盘安装器可能不一样)
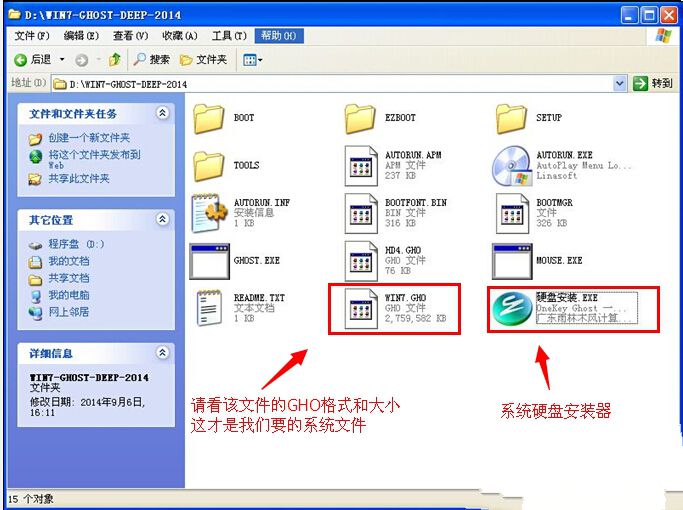
如何安装win7系统图四
2、运行“硬盘安装.EXE”安装器就会出现下面的界面,一般情况下默认就可以了,然后点“确定”。
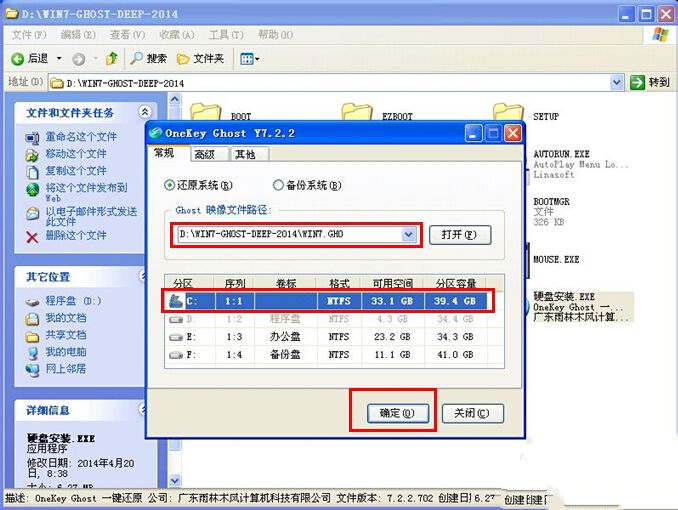
如何安装win7系统图五
3、按上面的操作后就会出现以下的界面,当然我们要点“是”(有些电脑是不会出现这个提示就会自动关机重新启动,这是正常现象。硬盘安装器不同,安装步骤也有所差异)
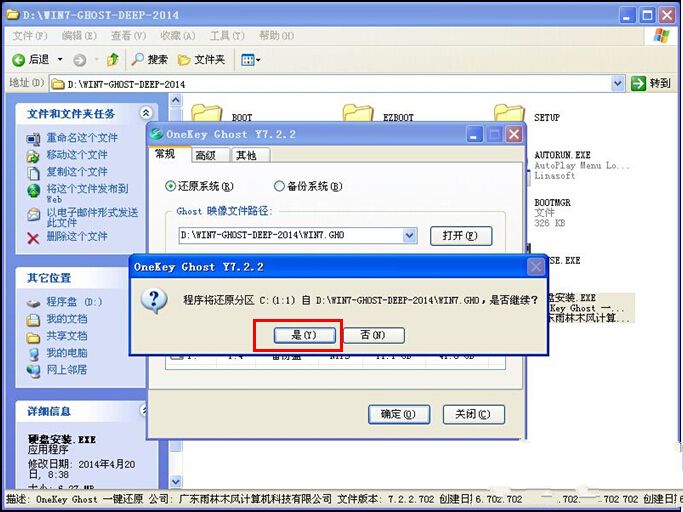
如何安装win7系统图六
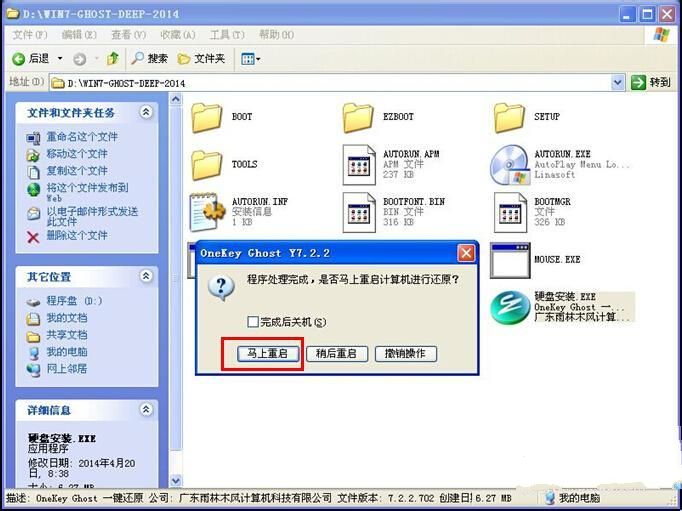
如何安装win7系统图七
4、等重启以后windows7基本算是安装完成了,后面我们就不用管了。因为豆豆系统都是全自动安装。不用我们任何操作!如果电脑没有重启的话,请重新开机电脑即可。
系统会重启,进入如下画面,不用管它。为大家方便安装,豆豆特意把安装截图给大家看一下!

如何安装win7系统图八
几秒后进入安装系统状态。。。
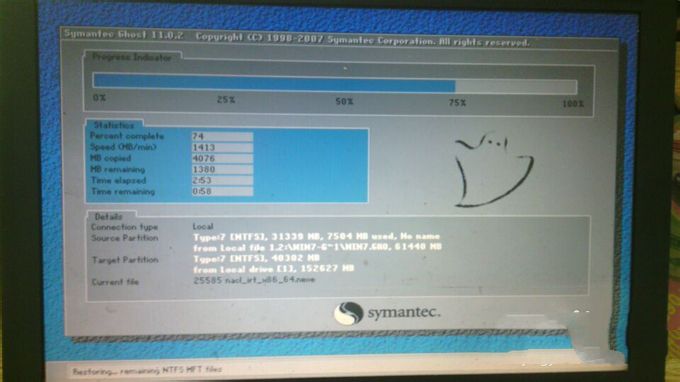
如何安装win7系统图九
百分百后电脑会重启(如果没有重启的话,重新启动即可),出现熟悉的画面后可以说安装完成了,接下来不需要我们任何操作,系统是全自动安装的!
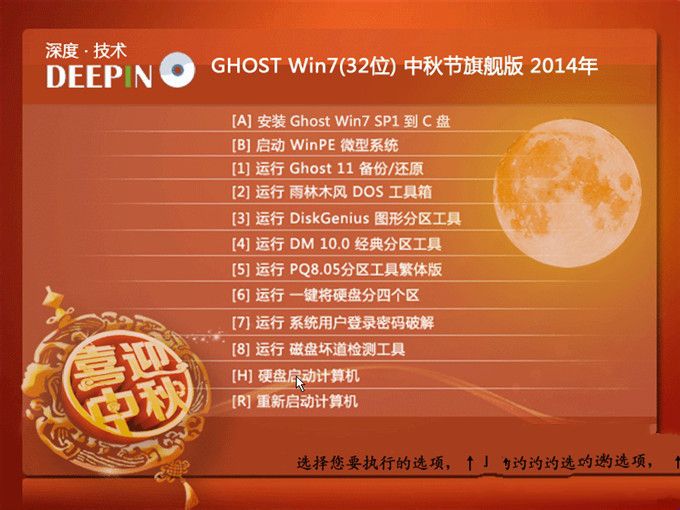
如何安装win7系统图十
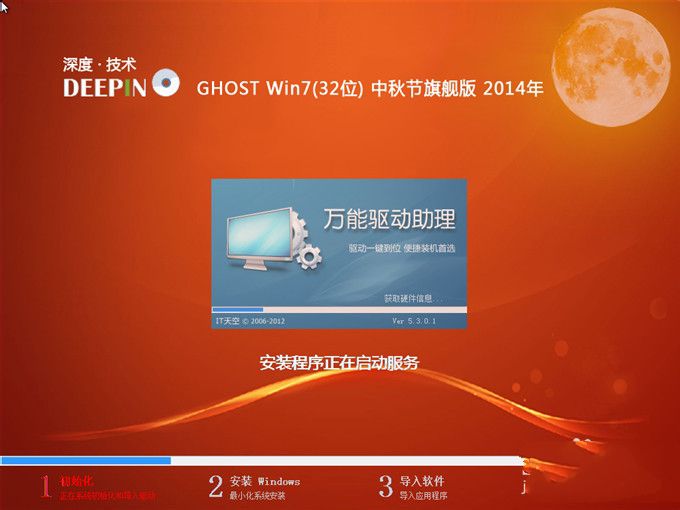
如何安装win7系统图十一
以上就是小编为大家带来的如何安装win7系统的方法了,重装系统win7的方法的好处有很多,以上的方法小编是挑选了最简单的教程来教大家的,就连刚接触电脑的用户也可以快速的安装好系统哦!
猜您喜欢
- 内存卡无法完成格式化,详细教您手机内..2018/08/05
- u盘不能存文件,详细教您如何解决U盘拷..2018/05/09
- 雨林木风ghost win7系统下载2017/02/27
- 详解最新win8专业版密钥大全..2019/01/28
- 详细教您如何使用画图工具截图..2019/04/19
- tf卡,详细教您TF卡与SD卡有什么区别..2018/03/28
相关推荐
- 小编教你电脑花屏的原因是什么.. 2017-09-01
- 详细教您如何解决u盘被写保护无法格式.. 2018-11-19
- 小白教你解决mmc无法创建管理单元.. 2017-10-05
- 电脑cpu风扇怎么拆 2019-12-19
- 屏幕截图工具,详细教您有哪些屏幕截图.. 2018-05-19
- 检测到不兼容的键盘驱动程序,详细教您.. 2018-06-12




 粤公网安备 44130202001059号
粤公网安备 44130202001059号