xp64纯净版硬盘安装图解教程
- 分类:win8 发布时间: 2017年01月01日 22:30:01
XP系统最大的一个好处就是稳定,用了这么多年的xp,很多人都会发现xp似乎很少会出现,系统崩溃的情况。所以很多的用户还是喜欢使用xp系统,但是如何使用硬盘安装xp成了刚刚使用电脑新手的难题,如何使用xp64纯净版硬盘安装图解教程呢?下面我们来看看是不是有那么的难操作xp64纯净版硬盘安装步骤。
相关推荐:怎样用u盘安装xp系统
系统安装前准备资料:
1、先下载一个ghostxp操作系统。
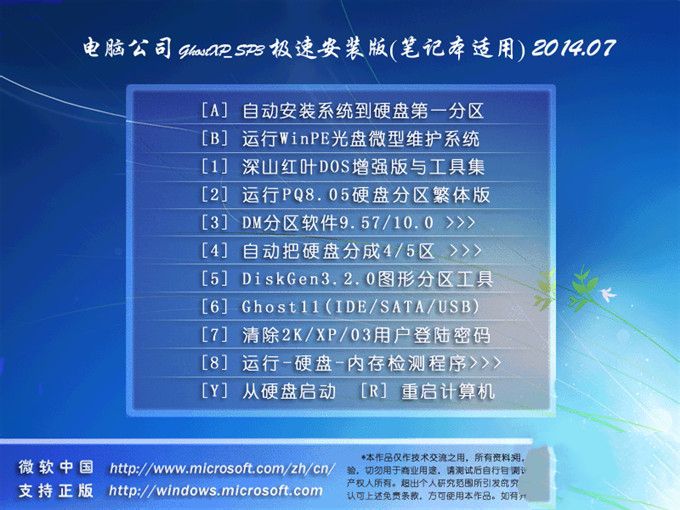
xp64纯净版硬盘安装图解教程图1
2、下载好后文件为ISO文件,所以我们要先把它全部解压出来(最好下载在D盘或E盘根目录下)
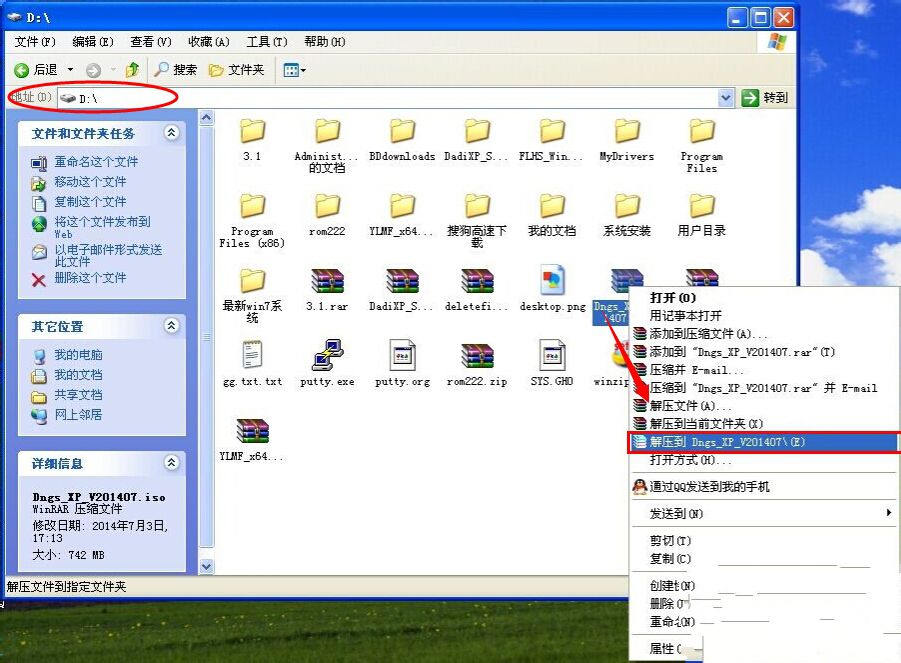
xp64纯净版硬盘安装图解教程图2
电脑公司xp系统硬盘安装步骤:
1、解压之后得到如图的文件,然后运行“硬盘安装”(豆豆系统的技术员人很好,在这电脑公司系统里面还放了两个硬盘安装工具^_^,两个都可以使用)
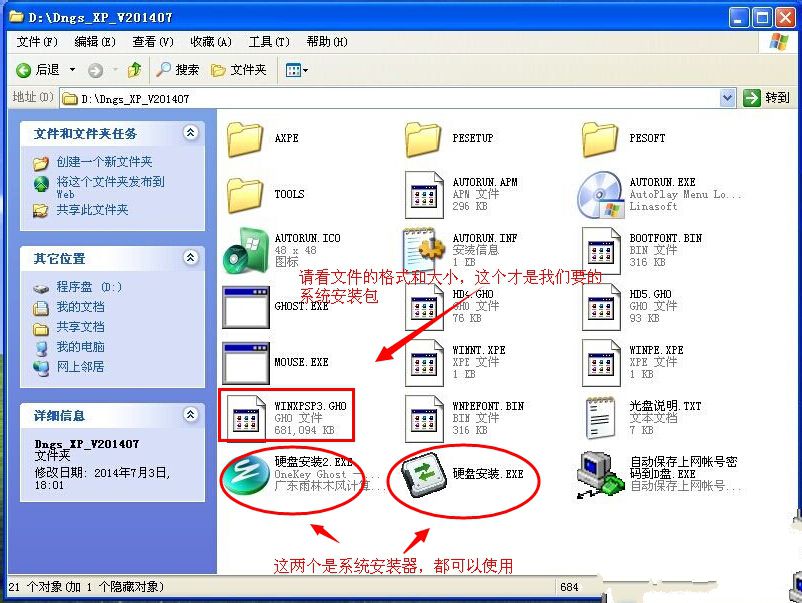
xp64纯净版硬盘安装图解教程图3
2、运行“硬盘安装”就会出现下面的界面,一般就是默认就可以了,然后点“执行/确定”
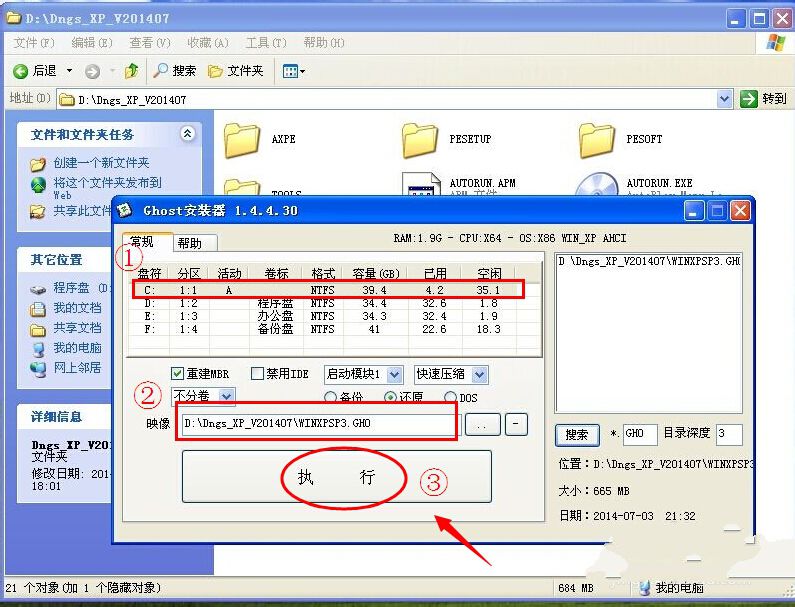
xp64纯净版硬盘安装图解教程图4
3、按上面的操作后就会出现以下的界面,当然我们要点“是”(有些电脑是不会出现这个提示就会自动关重新启动,这是正常现象)

xp64纯净版硬盘安装图解教程图5
4、按操作点“是”以后,马上会自动重启计算机,等重启以后windowsxp基本算是安装完成了,后面我们就不用管了。因为我们的系统都是全自动安装。不用我们任何操作!(有些电脑是不会出现这个提示就会自动关重新启动,这是正常现象)
系统会重启,进入如下画面,不用管它。为方便大家可以把安装截图给大家看一下!
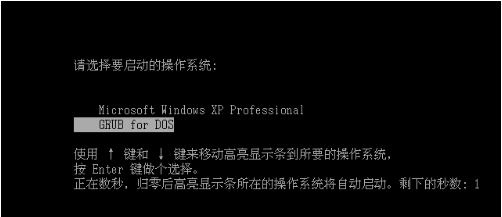
xp64纯净版硬盘安装图解教程图6
几秒后进入安装系统状态。。。
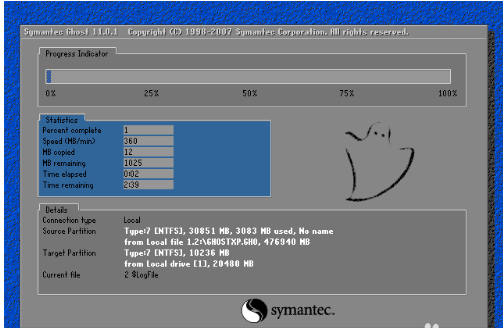
xp64纯净版硬盘安装图解教程图7
百分百后电脑会重启,系统重装完成,出现熟悉的画面后。。。
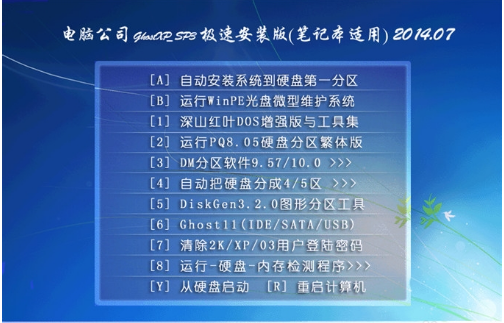
xp64纯净版硬盘安装图解教程图8
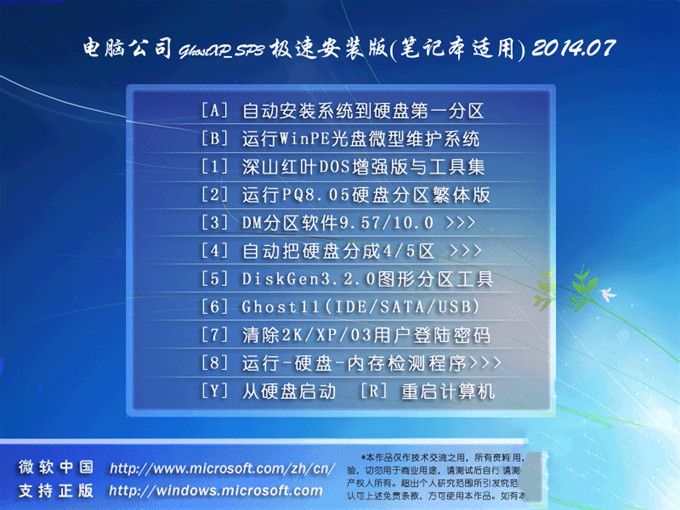
xp64纯净版硬盘安装图解教程图9

xp64纯净版硬盘安装图解教程图10
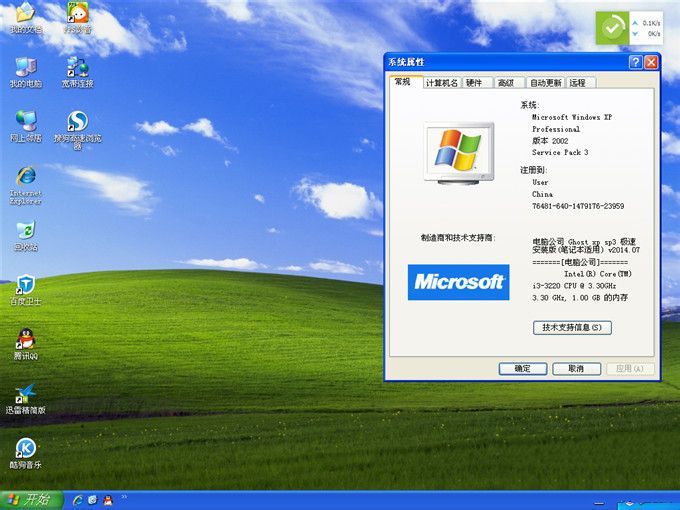
xp64纯净版硬盘安装图解教程图11
以上就是小编为大家介绍的xp64纯净版硬盘安装图解教程了,对于一些追求新颖的网友来说,xp的界面可能不够完整、也不够绚丽,以上的方法也同样可以用于win7系统或是win8系统哦。
猜您喜欢
- 笔记本系统,详细教您华硕笔记本怎么使..2018/01/08
- 手机控制电脑,详细教您怎样通过手机控..2018/04/18
- 写保护u盘强制格式化2016/10/30
- WIN764深度系统安装教程2016/11/15
- 主编教您如何解决C盘空间不足..2018/12/03
- 详细教您笔记本cpu天梯图2018..2018/11/28
相关推荐
- windows8 32位下载安装的教程 2021-11-04
- 告诉你office免费版如何 2019-03-29
- appcrash错误如何解决 2019-07-01
- 手机安装APP时提示解析包错误该怎么解.. 2020-01-13
- 怎么样重装系统win8教程步骤.. 2022-05-22
- 小编教你itunes安装出错怎么办.. 2019-01-19




 粤公网安备 44130202001059号
粤公网安备 44130202001059号