联想y400重装系统win7图文教程
- 分类:win8 发布时间: 2017年01月02日 05:00:01
联想y400电脑是国内最受大家喜欢的一款电脑,但是大家知道如何联想y400重装系统win7吗?相信很多的用户对联想y400重装系统win7的方法不太了解吧,其实说难也不难的,下面是小编为大家介绍的联想y400重装系统win7的方法,希望大家会喜欢。
一、U盘中制作土豆优盘启动制作工具(制作前注意备份U盘数据)
1、在下载土豆土豆WinPE_u盘装系统V 2.0
2、安装土豆WinPE_u盘装系统V 2.0,安装过程比较简单,安装时记得把杀毒软件退出
3、安装好后打开程序进行制作土豆U盘PE启动盘,制作时注意如下细节:(制作时把杀毒软件退出)
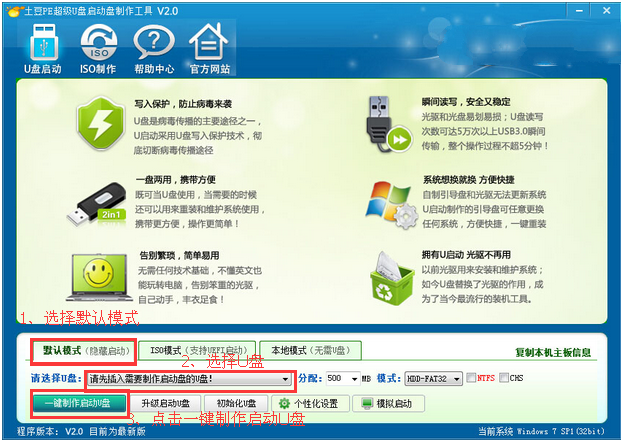
联想y400重装系统win7图文教程图1
4、制作完成后,点击“模拟启动“,能够弹出新窗并模拟启动过程,说明制作成功。
二、设置联想笔记本Y400从U盘启动
1、将制作好的土豆PE启动的U盘插入USB接口
2、联想笔记本Y400按下”一键恢复按钮”开机,通过选择启动菜单中的“BIOS Setup”项目进入BIOS设置界面,改下BIOS设置:开机出现第一个界面时就按F2或FN+F2,进入选择【EXIT】-【OS Optimized Defaults】将【win 8 64 BIT】选择为【Other OS】设置如下图:
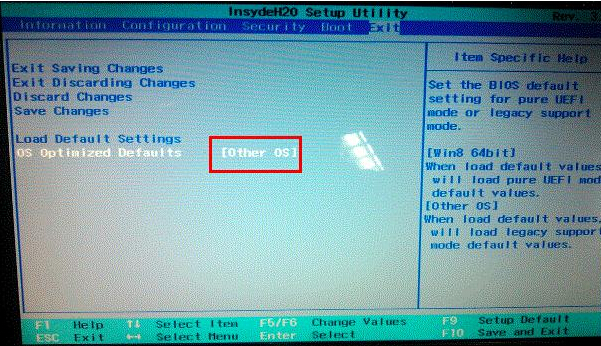
联想y400重装系统win7图文教程图2
3、按下【F9】加载默认设置,如图。按【F10】保存退出.。
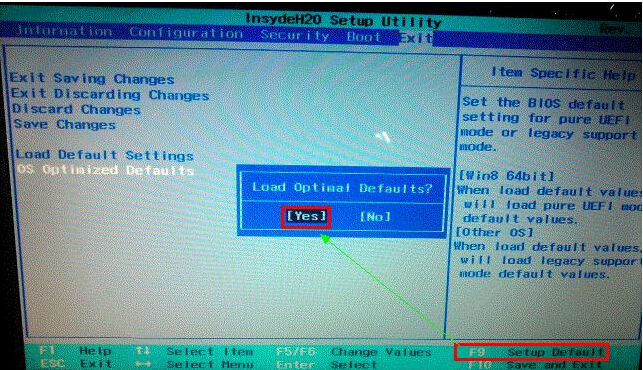
联想y400重装系统win7图文教程图3
4、退出后关机。按下”一键恢复按”钮开机,通过选择启动菜单中的“BIOS Setup”项目再次进入BIOS设置界面)将按下键盘上“→”键菜单移动至“Boot“项目,找到该项目下的”Boot Mode“选项,按下“回车”键打开该选项的设置菜单,按下键盘上“↓”按键,将该选项默认的”UEFI“修改为”Legacy Support“之后按下“回车”键确认,再按下键盘上“↓”按键选择”Boot Priority“选项,按下键盘上“↓”按键将该选项默认的”UEFI First“修改为”Legacy First“之后按下“回车”键确认。之后再按下笔记本键盘上“F10”键或“Fn键+”F10“键启动BIOS保存设置窗口,在该窗口中直接按下笔记本键盘上的”回车“键启动BIOS保存设置并重新启动。
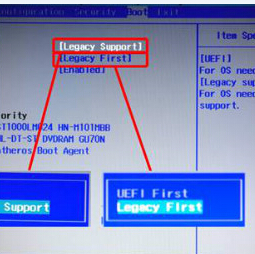
联想y400重装系统win7图文教程图4
4、再次关机,然后开机按下”一键恢复按钮”开机,按下键盘上“↓”按键选择启动菜单中的“Boot Menu”项目中选择U盘启动,进入后出现如下界面:选择02或03进入都可以
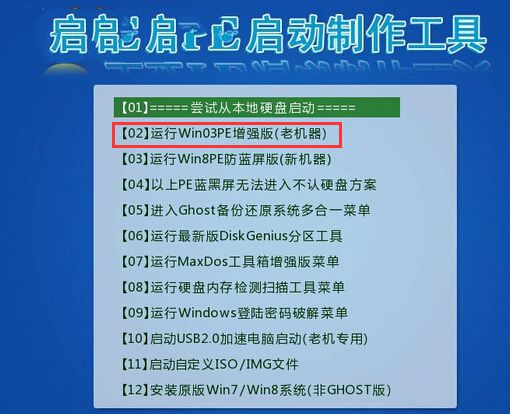
联想y400重装系统win7图文教程图5
三、GHOST镜像文件
1、进入PE后,桌面会弹出如下图(没有弹出就双击打开桌面一键重装工具),按图中操作:这里要注意两点:一是本站下载的系统文件为ISO格式,解压后就得到GHO系统镜像文件,二是GHO系统镜像文件存放地址不能有中文,最好放在硬盘(除C盘)上的根目录下。
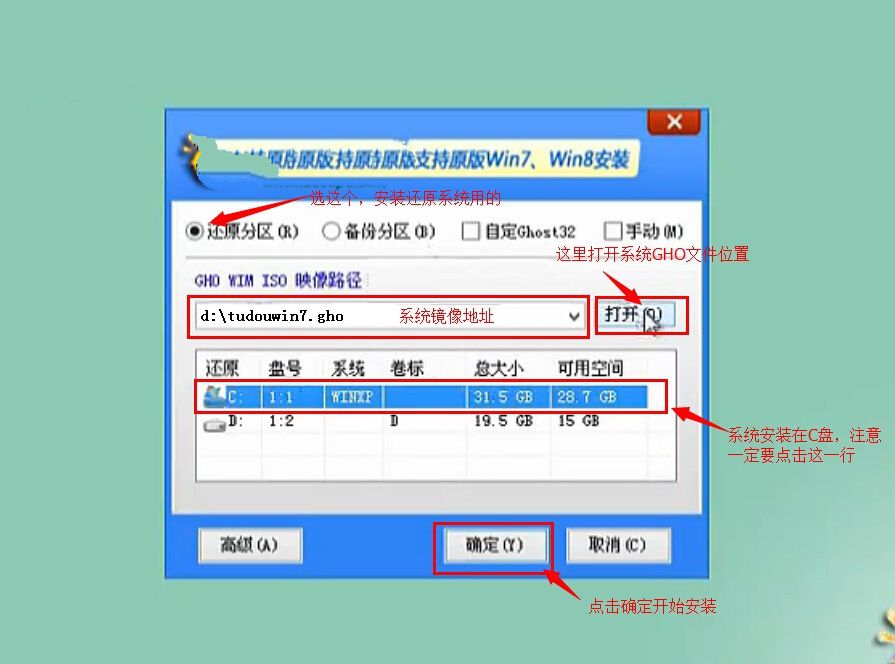
联想y400重装系统win7图文教程图6
2、点击“确定”进入GHOST界面,如下图:让它自动完成,完成后会自动重启
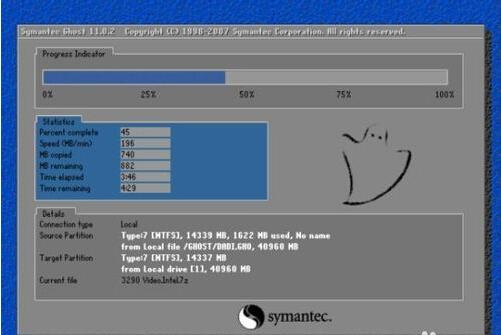
联想y400重装系统win7图文教程图7
4、重启后让它自动进入硬盘安装,如下图:让它自动安装,直到安装好出现WINDOWS桌面。
以上便是小编为大家介绍的联想y400重装系统win7图文教程了,联想y400重装系统win7的方法很简单,只要稍微的动一下手机,就可以安装成功,如果您觉得以上的方法太过复杂,可以登陆装机官网与小编交流。
猜您喜欢
- 笔记本电脑什么牌子好,详细教您买笔记..2018/01/12
- 笔记本显卡能换吗,详细教您能不能换笔..2018/05/19
- 电脑进入系统后黑屏,详细教您电脑进入..2018/06/09
- u盘安装fedora图文教程2016/10/30
- win7旗舰版32系统纯净安装图解教程..2016/11/29
- 电脑截图的快捷键是什么,详细教您电脑..2018/03/19
相关推荐
- 回收站清空了怎么恢复,详细教您怎么恢.. 2018-07-13
- 503错误,详细教您网页出现503错误怎么.. 2018-07-07
- cleartype,详细教您如何调整ClearType.. 2018-09-03
- 大白菜超级u盘启动制作工具教程.. 2016-10-18
- 手机网速慢怎么办,详细教您手机网速慢.. 2018-07-24
- 天意u盘维护系统怎么用 2016-10-28




 粤公网安备 44130202001059号
粤公网安备 44130202001059号