win7系统纯净版重装教程
- 分类:win8 发布时间: 2017年01月02日 17:30:04
今天给你们带来win7系统纯净版重装教程,当电脑遭遇了一些问题的时候,很多人都会选择直接重装win7系统,一般来说当电脑重装之后电脑里面的垃圾和病毒会被彻底清理,从而速度上会有很大的提升。下面就让我告诉你们win7系统纯净版重装教程。
重装win7系统:(如何进入bios设置)
1、准备好上面工具后,打开软碟通UltraISO,选择“文件”→“打开”,弹出打开ISO对话框,然后选择Windows 7的ISO镜像文件。
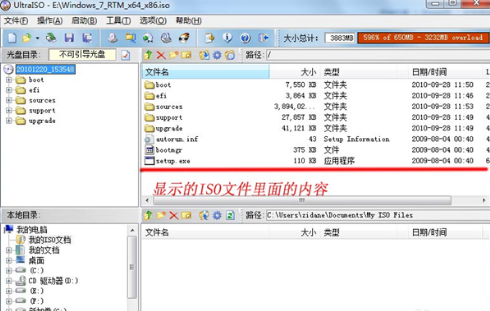
2、选择“启动”→“写入硬盘镜像”。
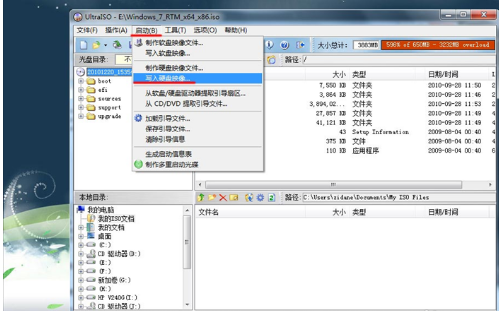
3、写入前保证U盘上面的文件已经备份,不然在写入之前系统会自动格式化U盘。
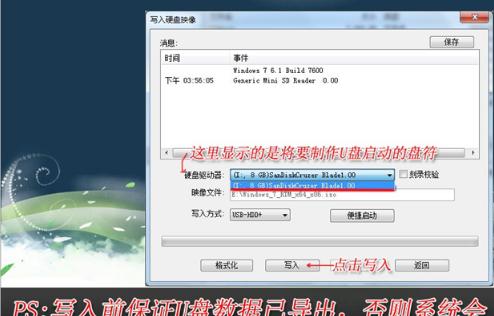
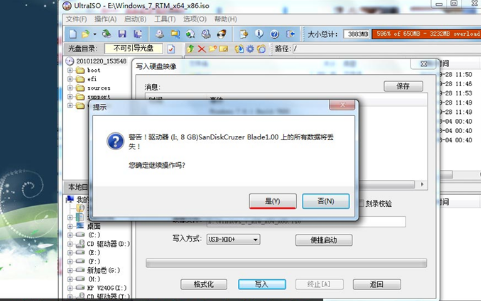
4、系统格式化U盘后,就开始刻录Win7镜像到U盘。
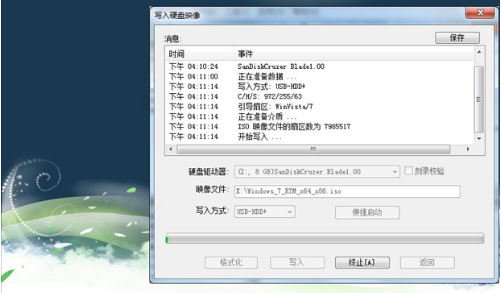
等到下面的进程条完成后,一个Winows 7的安装U盘就制作完成了,其他系统Window 8、Windows XP、VISTA都可以这样制作。
用U盘安装Windows 7
Winows7的安装U盘就制作完成后,就可以使用这个U盘来安装系统了,重启电脑,进入BIOS(台式机一般按住“DEL”键,笔记本按住“F2”键,可能主板不一样,进BIOS的方式亦不一样,不知道的可以上网查查)设置U盘为第一启动。系统就会自动安装系统,中间可能会重启几次。中间省略几张截图,用户可以根据自己的情况来选择。
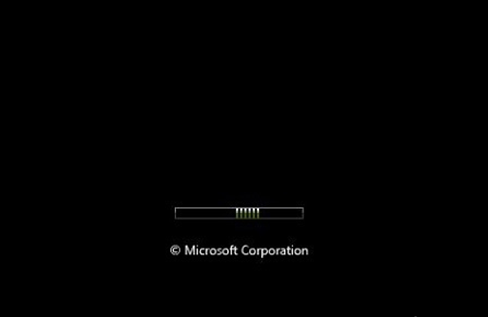
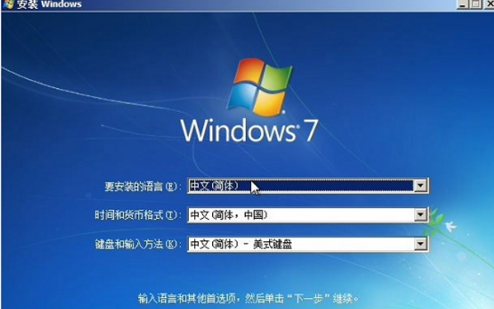
以上就是小编给你们介绍的win7系统纯净版重装,我们都知道电脑在使用时间长了总会出现种种的问题,例如电脑感染病毒木马或者运行速度变慢,甚至出现死机等问题,这时候如果找不到具体的解决方法,那么重装win7系统将会是最好的选择。
猜您喜欢
- 小编教你电脑刷bios2017/10/17
- 键盘按键失灵,详细教您电脑键盘失灵怎..2018/04/16
- 麦克风有电流声怎么办2019/12/21
- 锡恩帝电脑一键重装系统win8详细步骤..2019/10/24
- 笔记本cpu温度,详细教您笔记本cpu温度..2018/07/12
- 超级简单硬盘装系统win7步骤..2017/04/07
相关推荐
- qq截图在哪个文件夹,详细教您qq保存的.. 2018-09-01
- usb无法识别怎么办,详细教您解决usb无.. 2018-03-31
- win8怎么样,详细教您win8好用吗.. 2017-12-05
- 多特一键重装系统教程 2016-10-17
- 如何恢复硬盘数据,详细教您硬盘数据如.. 2018-08-02
- 小编教你怎么设置电脑开机密码.. 2018-12-06




 粤公网安备 44130202001059号
粤公网安备 44130202001059号