怎样安装win7系统呢?
- 分类:win8 发布时间: 2017年01月04日 15:00:01
当你的电脑患上疑难杂症,尝试过多种方法而问题依旧,那么使用怎样安装win7系统是最简单粗暴的方法。今天小编为大家介绍的是怎样安装win7系统教程,下面就让小编为大家介绍怎样安装win7系统教程吧。
推荐安装:优盘启动
1、 在windows7之家下载的系统一般都是为ISO镜像格式。此时,我们需要对下载下来的Win7系统镜像进行解压。鼠标右键点击镜像文件,在弹出的右键菜单栏选择“解压到Ylmf_baidu_Win7_x64_2015_0400027”,这样,系统文件就会解压到当前系统镜像所在盘内。
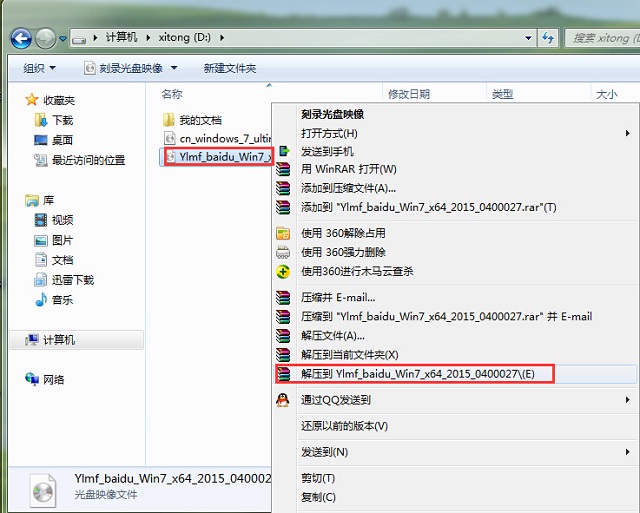
怎样安装win7系统图1
如果,你系统镜像所在盘硬盘空间不够,我们也可以鼠标右键选择镜像文件,此时选择“解压文件”,在路径那里选择需要解压到的文件位置。
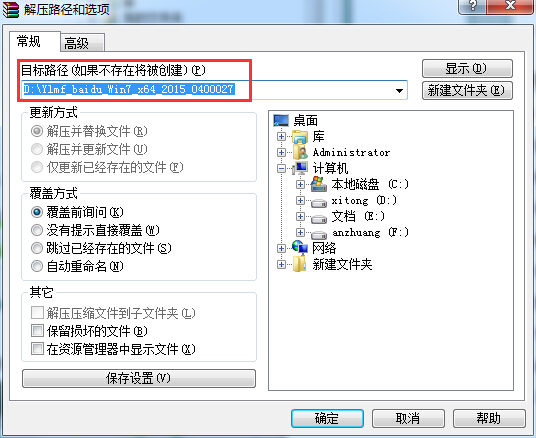
怎样安装win7系统图2
2、 当win7镜像文件解压完成后,会生成一个相应的雨林木风win7 64位系统文件夹。

怎样安装win7系统图3
3、 现在我们打开文件夹,找到里面的“硬盘安装”程序,点击即可安装。
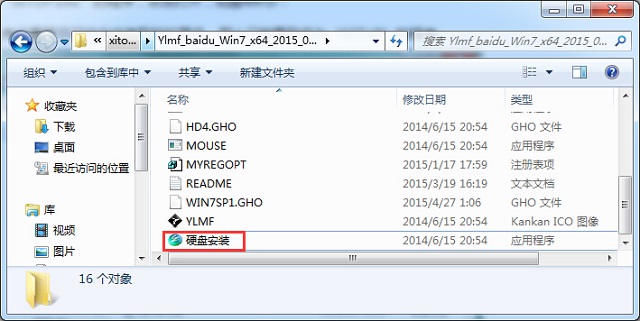
怎样安装win7系统图4
注:这里,我们也可以点击“AUTORUN”应用程序进行安装,如果你下载的镜像里面有这个程序。
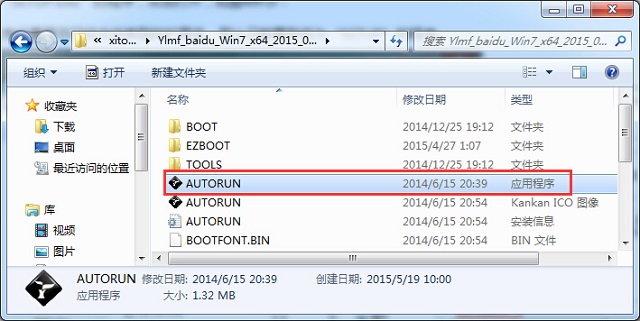
怎样安装win7系统图5
点击“AUTORUN”,则会出现雨林木风win7安装界面,大家选择“安装 Win7 SP1 装机版到C盘”即可。
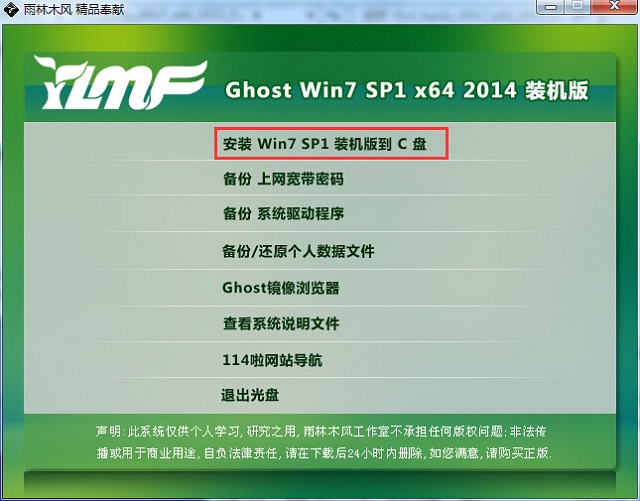
怎样安装win7系统图6
PS,如果你下载的不是都没有“硬盘安装”或“AUTORUN”,但是能看到“setup”应用程序,也是一样安装win7系统的。
4、 对于以上的操作,点击后都是会出现一个“OneKey Ghost”窗口,查看GHO WIM ISO映像路径是否正确,一般在该窗口打开的过程中,会自动识别对应的GHO镜像文件,或者可以通过“打开”按钮来更改要安装的镜像文件→选择系统要存放的磁盘。接着确认下要安装(还原)雨林木风win7 64位系统的位置,点击确定。
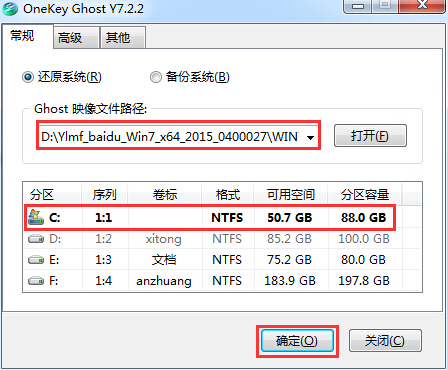
怎样安装win7系统图7
5、 然后在出现的提示界面上,选择“是”,那么就会立即开始计算机重启进行还原。如下图所示:
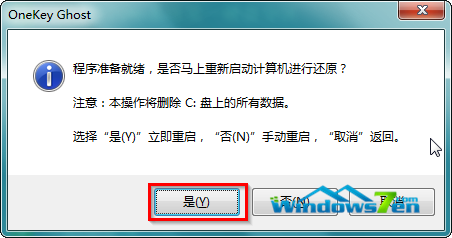
怎样安装win7系统图8
6、 重启后,那么就会进入的是系统还原,大家能看通过查看还原进度条来查看还原进度。
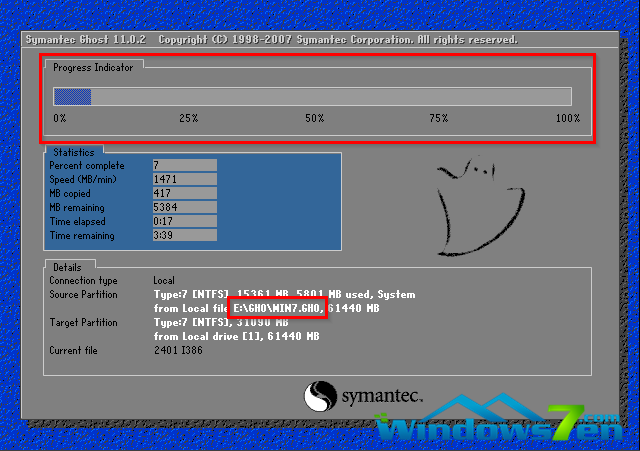
怎样安装win7系统图9
7、 当进度条跑到100%,还原完成后,那么系统就会自动进入全自动安装了。这时就期待下我们的雨林木风win7装机版快速安装好吧。
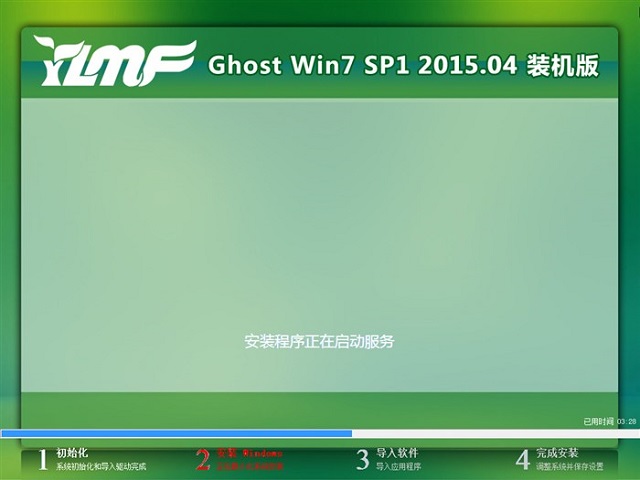
怎样安装win7系统图10
8、 这个雨林木风win7系统在安装过程中,程序会自动安装识别的,大家不要再担心不知要去哪里找相应的硬件驱动了。
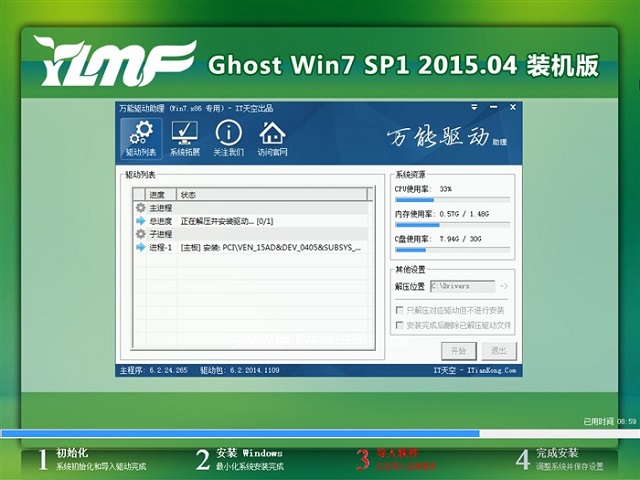
怎样安装win7系统图11
9、 同时安装过程中,也是会自动给我们安装的雨林木风win7系统进行激活的。
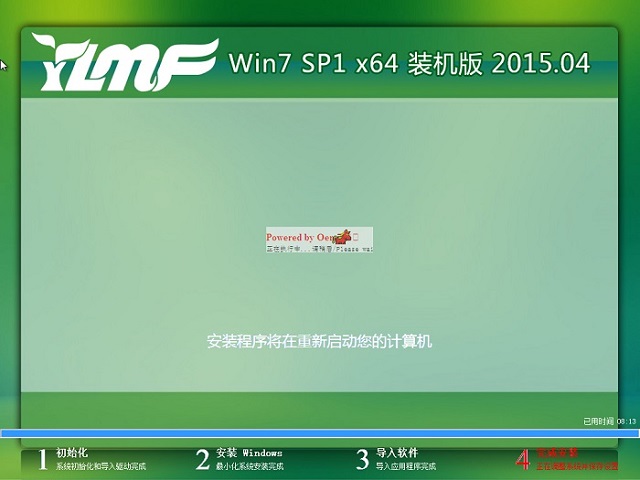
怎样安装win7系统图12
10、 最终安装好的雨林木风win7 ghost系统画面如下:
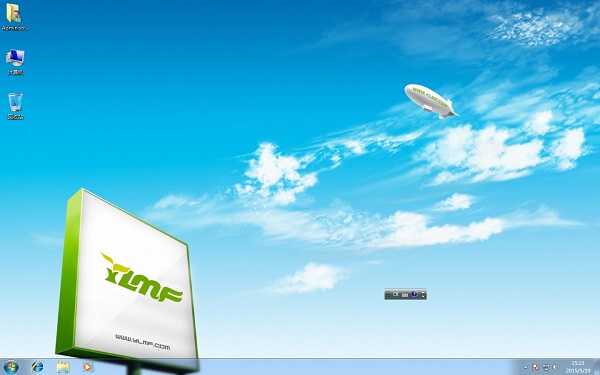
怎样安装win7系统图13
以上就是小编为大家介绍的怎样安装win7系统的方法了,其实关于怎样安装win7系统的方法还是非常简单的,只要简单的几步就可以操作成功,十几分钟就可以搞定了,好了,如果大家喜欢就赶紧学习起来吧。
猜您喜欢
- 苹果电脑性能怎么样,详细教您性能如何..2017/12/06
- gta5怎么设置中文,详细教您《侠盗猎车..2018/10/17
- 大白菜u盘启动制作工具2016/11/01
- 电脑怎么重装系统win8步骤教程..2022/06/16
- 教你0xc00000e9怎么修复2019/06/01
- 深度xp系统重装系统图文教程..2016/12/07
相关推荐
- 笔记本摄像头驱动,详细教您笔记本摄像.. 2018-01-06
- 什么是硬盘坏道 硬盘坏道怎么修复.. 2013-04-13
- 电脑usb端口没反应怎么办,详细教您如.. 2017-12-04
- 系统之家WIN764位GHOST系统下载.. 2016-12-06
- 怎么用u盘装系统xp步骤呢? 2017-07-30
- 告诉你电脑怎么看电视直播.. 2018-12-24




 粤公网安备 44130202001059号
粤公网安备 44130202001059号